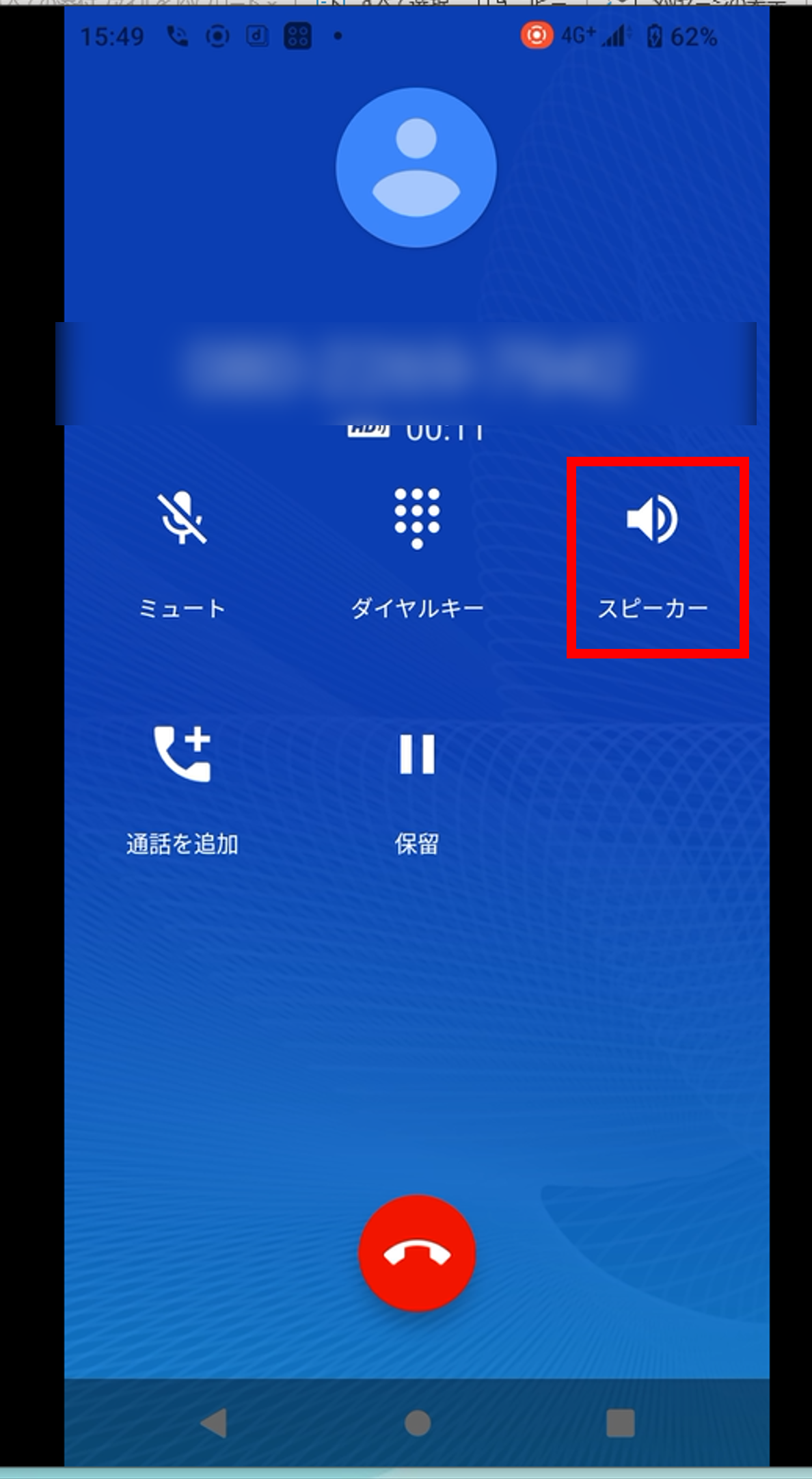Android
Wi-Fi接続設定の確認方法
Wi-Fi 設定方法
1.Wi-FiのON/OFF設定を行う
ホーム画面にて上部からステータスバーをスライドさせ、Wi-Fiのマークを押すごとに、OFF/ONが切り替えられます。
また、ホーム画面にてアプリボタンをタップ
→「設定」
→「ネットワークとインターネット」
→「インターネット」からも「Wi-Fi」の項目にあるスイッチを切り替えることで、OFF/ONの設定が行えます。
※「Wi-Fi」がONになると、上部ステータスバーにアイコンが表示されます。
2.各Wi-Fiネットワークのパスワードなど、詳細設定を行う
→「ネットワークとインターネット」を選択
→「インターネット」を選択
→利用するWi-Fiネットワーク(SSID)を選択
→「パスワード」を入力して、「接続」
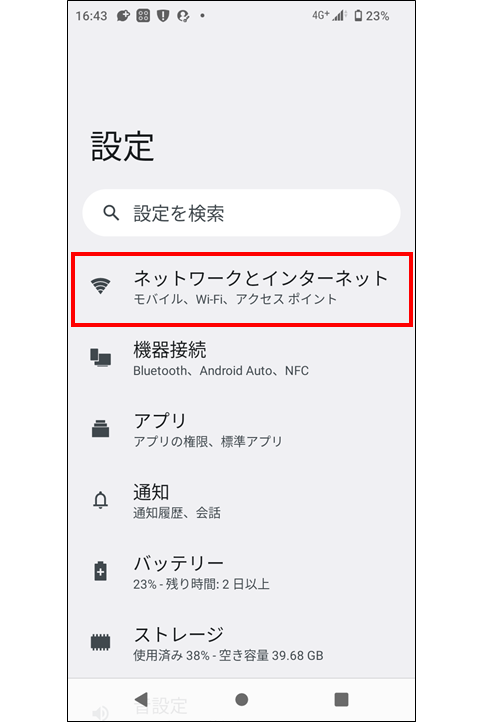
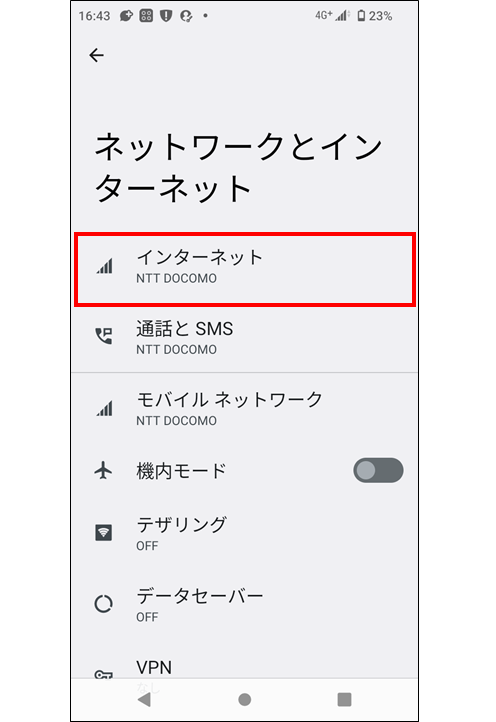
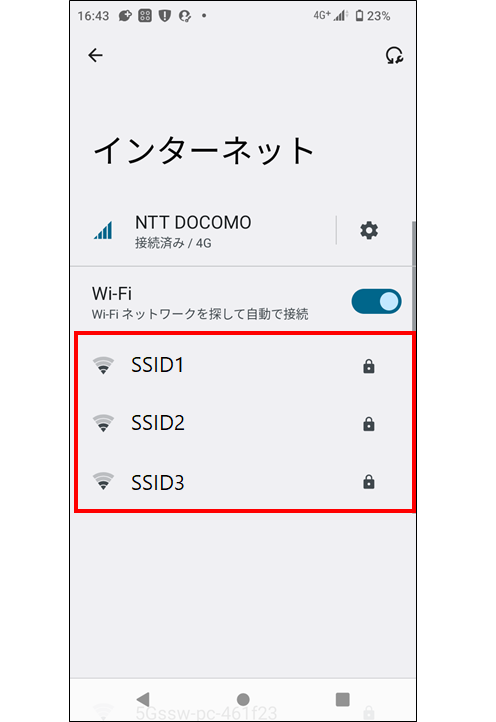
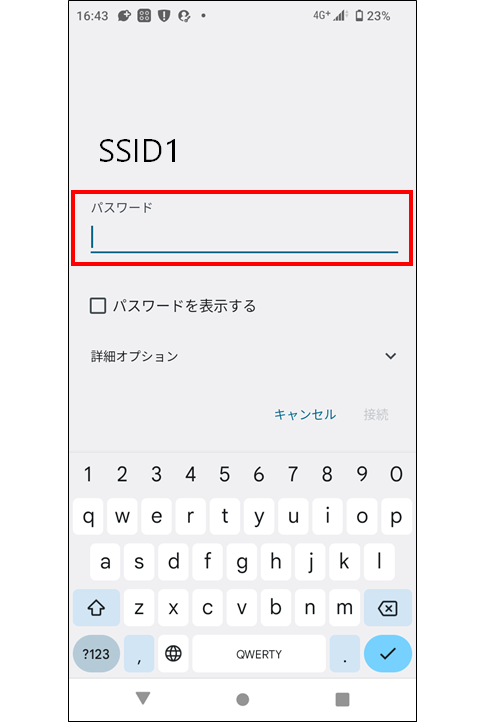
※利用したいWi-Fiネットワークが表示されない場合、ネットワークを追加設定する必要があります。
※ご利用のネットワーク(Wi-Fiアクセスポイント)により、設定内容は異なります。
※ご利用のネットワークに対応した設定方法の詳細については取扱説明書をご確認ください。
※操作画面は、Android 12(SO-41B)を参考に掲載しております。ご利用の機種やOSのバージョンにより表示画面や文言が大きく異なる場合があります。
開発者オプション確認方法
ホーム画面にて、アプリボタンをタップ
→「設定」を選択
→「システム」を選択
→「開発者向けオプション」を選択 (項目が表示されない場合はOFFの状態です)
OFFになっている事をご確認ください。
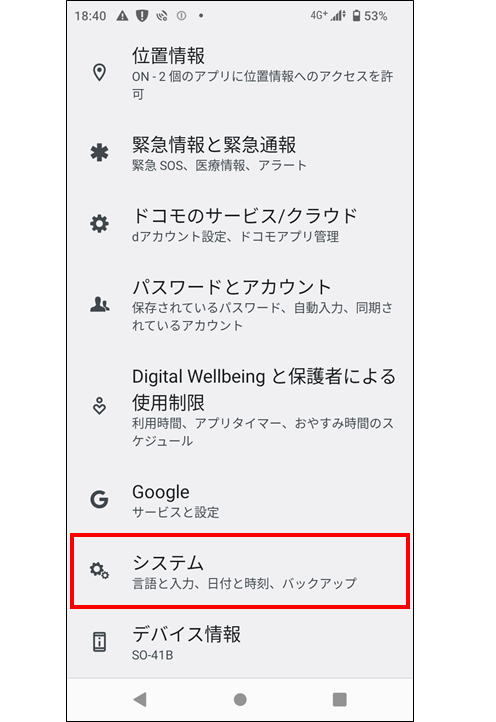
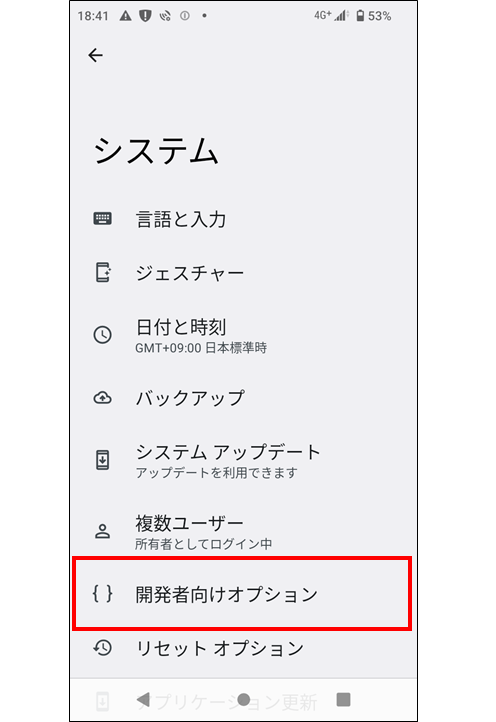
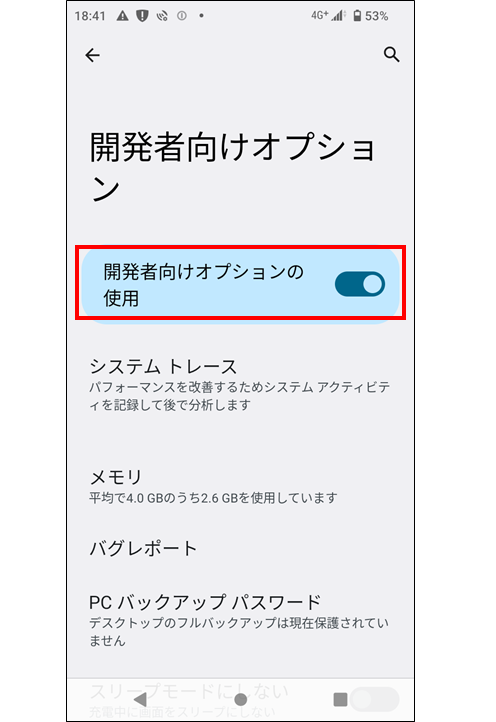
※機種により開発者オプションの表示がない機種もございます。
※操作画面は、Android 12(SO-41B)を参考に掲載しております。ご利用の機種やOSのバージョンにより表示画面や文言が大きく異なる場合があります。
USB / Wi-Fi / Bluetooth 各テザリング設定・操作方法
USBテザリング設定・操作方法
まず、親機となるスマートフォンと、子機となる接続したい機器(パソコンなど)をUSBケーブルで接続します。
親機(スマートフォン)のホーム画面にて、アプリボタンをタップ
→「設定」
→「ネットワークとインターネット」
→「テザリング」
→「USBテザリング」をONにすると、USBテザリングの利用状態になります。(「USBテザリング」をOFFにすると、USBテザリングの利用状態を解除できます。)
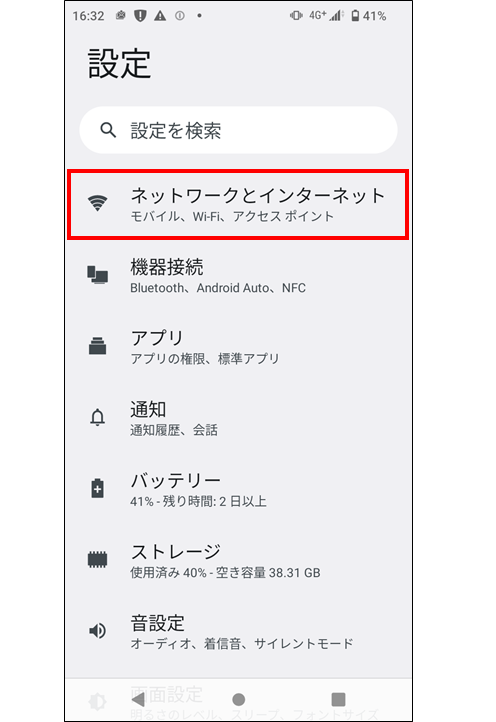
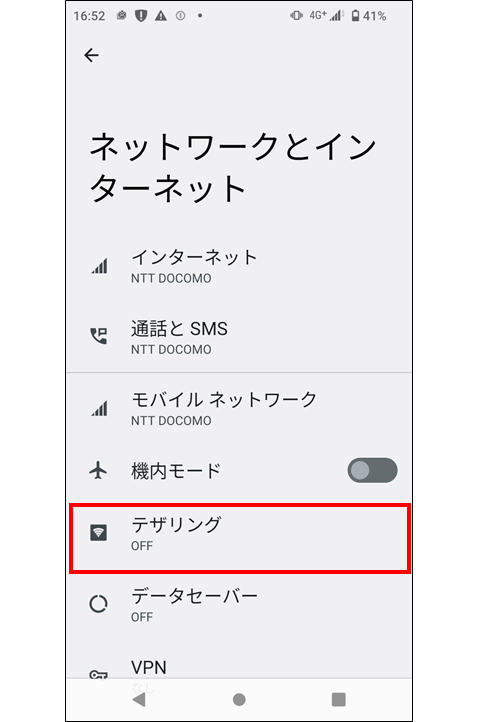
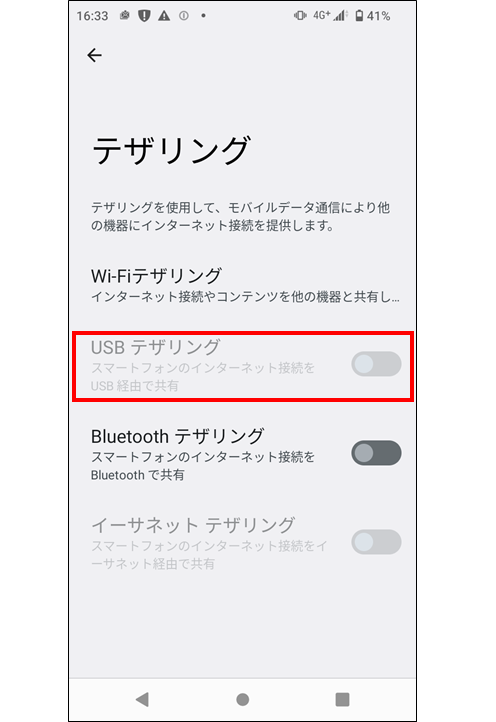
※子機がパソコンの場合、動作環境の制限や、専用ドライバのインストールが必要な場合があります。詳細は、親機となるスマートフォンの取扱説明書をご確認ください。
※操作画面は、Android 12(SO-41B)を参考に掲載しております。ご利用の機種やOSのバージョンにより表示画面や文言が大きく異なる場合があります。
Wi-Fiテザリング設定・操作方法
【Wi-FiテザリングをONにする】
親機(スマートフォン)のホーム画面にて、アプリボタンをタップ
→「設定」
→「ネットワークとインターネット」
→「テザリング」
→「Wi-Fiテザリング」をONにすると、Wi-Fiテザリングの利用状態になります。(「Wi-Fiテザリング」をOFFにすると、Wi-Fiテザリングの利用状態を解除できます。)
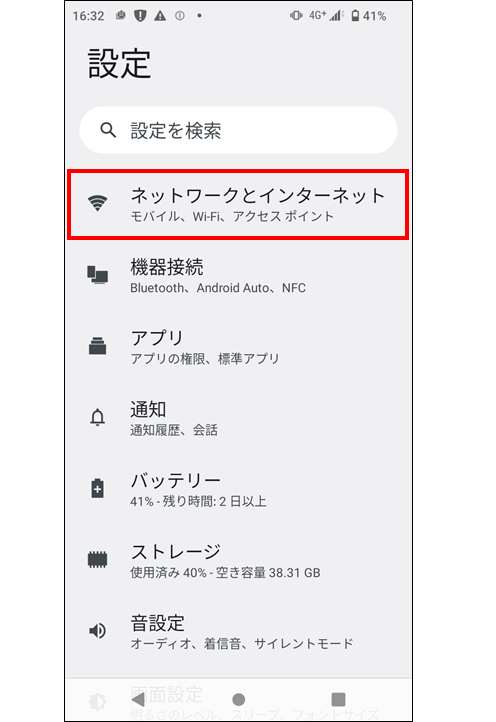
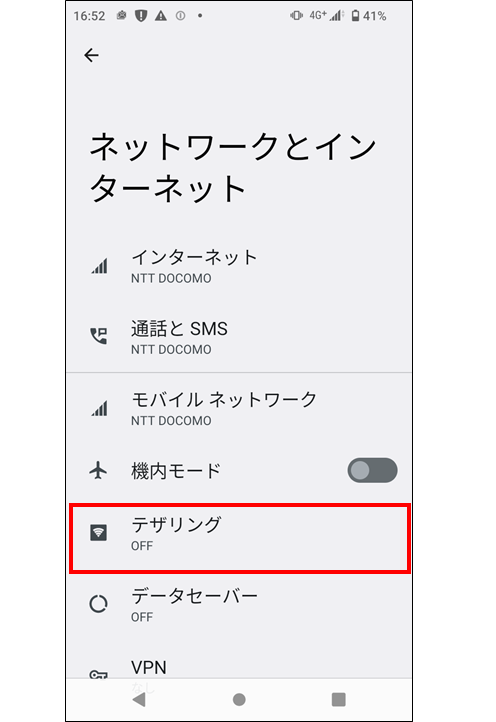
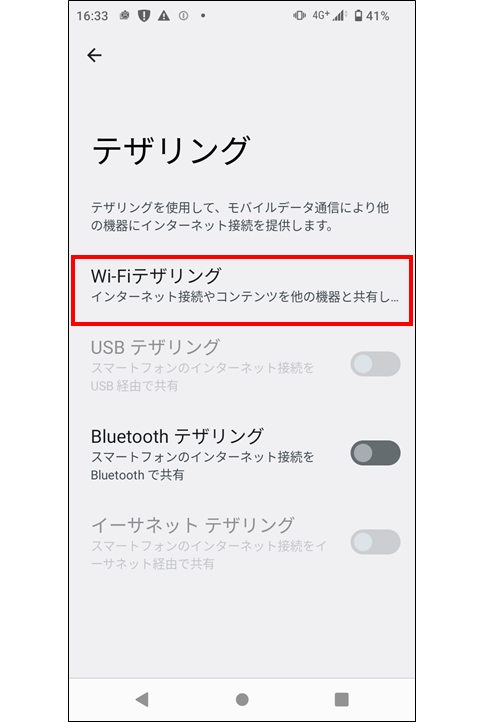
※操作画面は、Android 12(SO-41B)を参考に掲載しております。ご利用の機種やOSのバージョンにより表示画面や文言が大きく異なる場合があります。
【Wi-Fiテザリング設定を行う】
※スマートフォンをWi-Fiテザリングの親機として利用する場合、Wi-Fiアクセスポイントとしての設定(SSID、セキュリティ方式、パスワードの設定)が可能です。
親機(スマートフォン)のホーム画面にてアプリボタンをタップ
→「設定」
→「ネットワークとインターネット」
→「テザリング」
→「Wi-Fiテザリング設定」
→アクセスポイント名にWi-Fiアクセスポイントのネットワーク名(SSID)を入力
→「セキュリティ」をタップし、設定するセキュリティを選択
→必要に応じて「Wi-Fiテザリングのパスワード」をタップしてパスワードを入力
→子機側のWi-Fi設定にも同じ内容(SSID、セキュリティ方式、パスワード)を設定
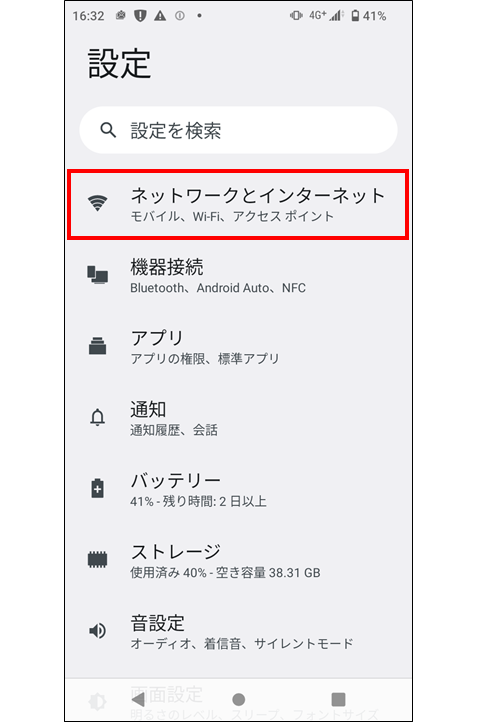
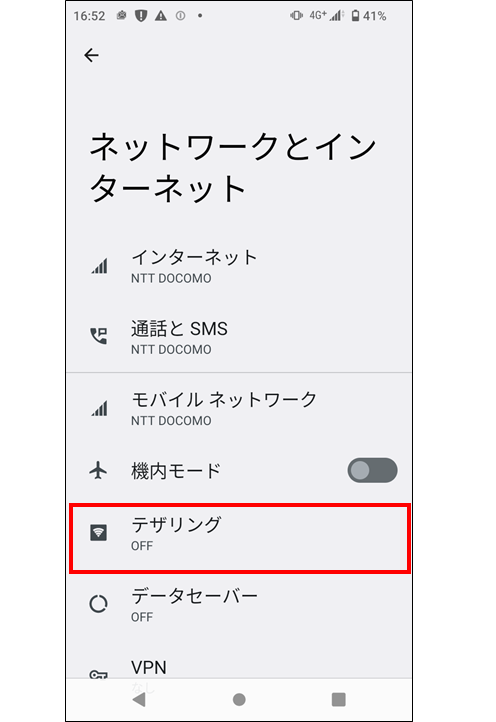
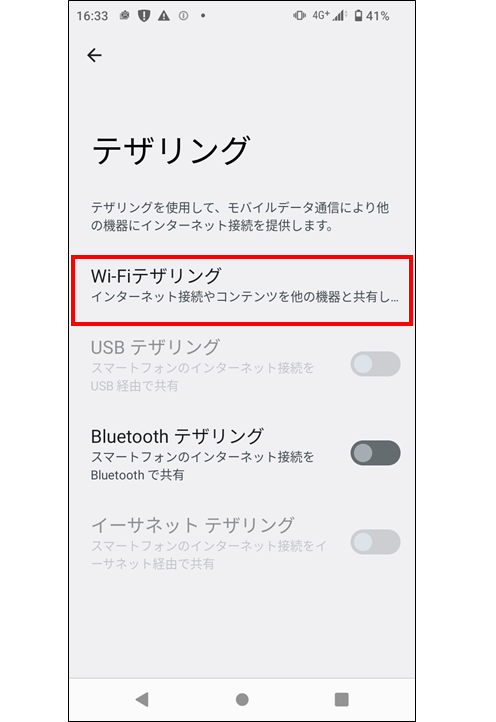
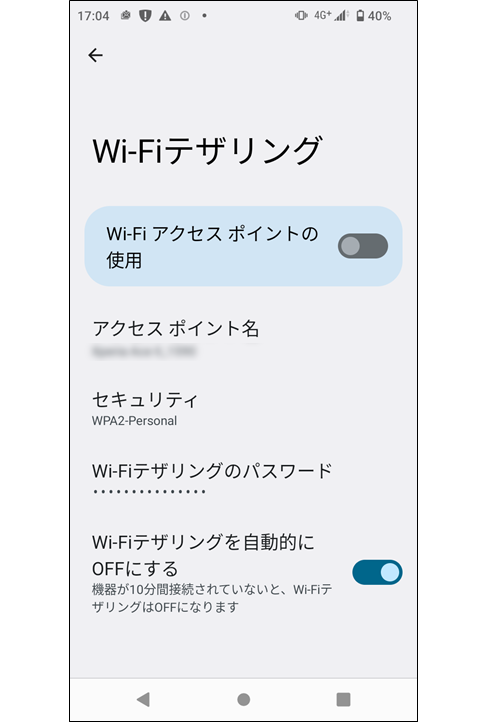
※親機と子機の設定内容が異なると、接続できません。
※操作画面は、Android 12(SO-41B)を参考に掲載しております。ご利用の機種やOSのバージョンにより表示画面や文言が大きく異なる場合があります。
Bluetoothテザリング設定・操作方法
Bluetoothテザリングは、DUNプロファイルのみ対応しています。
DUNプロファイルに対応した機器(パソコン、カーナビなど)とスマートフォンをBluetooth接続すると、スマートフォンをモデム代わりにして、インターネットとの通信が可能になります。
Bluetooth機器間の接続方法の詳細は、親機・子機それぞれの取扱説明書をご参照ください。
※Bluetooth通信とWi-Fi(802.11b/e/n)通信は同一周波数帯(2.4GHz)を使用するため、電波干渉が発生し、
通信速度の低下や接続不能の原因になることがあります。
この場合、Wi-Fi機器の電源を切断するか、Wi-Fi機器から10m以上離れた状態にて、Bluetooth通信を行ってください。
また、電気製品やAV機器、OA機器、特に電子レンジ使用時は影響を受けやすいため、ご注意ください。
※Bluetooth機器が発信する電波は、電子医療機器などの動作に影響を与える可能性があるため、ご注意ください。
セーフモード起動方法
セーフモードでの起動方法は、機種により異なりますので詳しくは取扱説明書をご覧ください。
(トラブルシューティング(FAQ)→「端末動作が不安定」などをご参照ください)
例)SO-41Bの場合
■電源を切った状態
→電源キーを長押し
→docomoロゴが表示されたら音量キーの下を長く押し続ける
■電源を入れている状態
→電源キーを1秒以上押す
→「電源を切る」を長押し
→「OK」をタップ
※セーフモードが起動すると画面左下に「セーフモード」と表示されます。
画面の明るさ設定方法
ホーム画面にて、アプリボタンをタップ
→「設定」
→「画面設定」
→「明るさのレベル」「明るさの自動調節」
明るさや、自動調節のON/OFFを調整してください。
また、ホーム画面にて、上部のステータスバーを下方向にスライドさせると、明るさの調整を行うことができます。
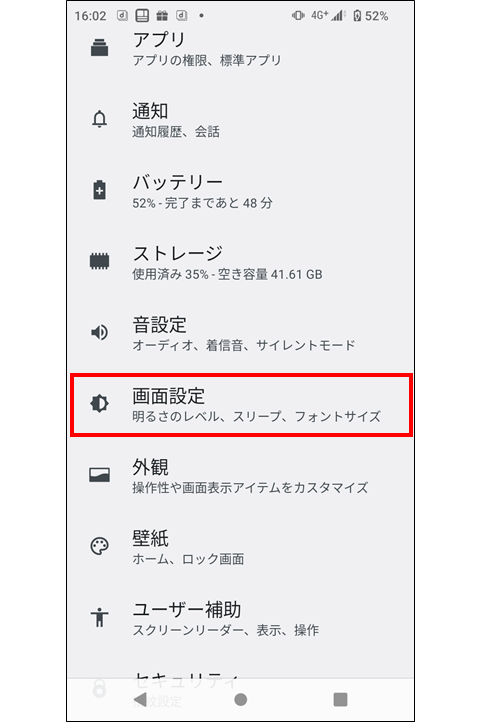
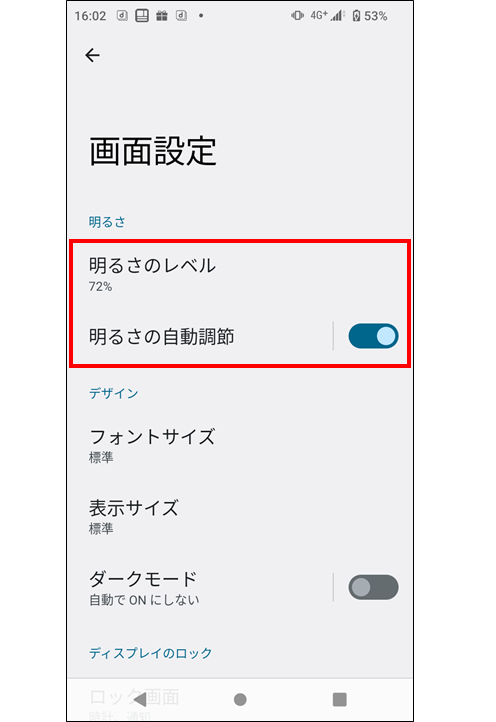
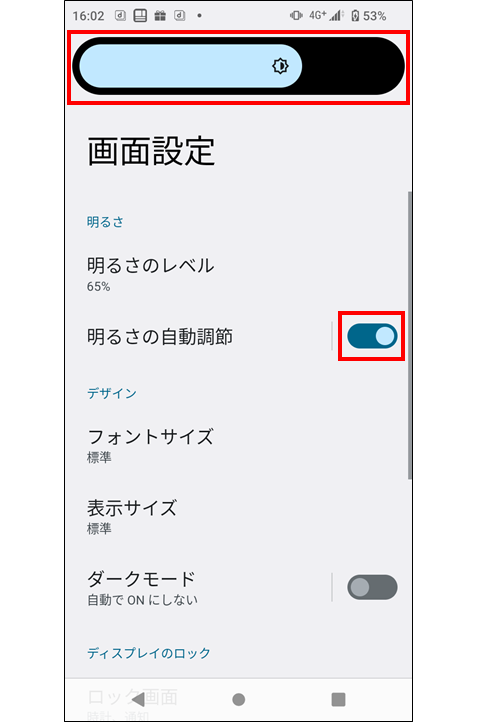
※操作画面は、 Android 12(SO-41B)を参考に掲載しております。ご利用の機種やOSのバージョンにより表示画面や文言が大きく異なる場合があります。
タスクマネージャーの使用方法
アプリケーションの操作を中断した際、ホーム画面に戻るなどしても、バックグラウンドにてアプリが起動したままの状態になる場合があります。
また、操作によっては複数のアプリケーションが起動したままになる場合があります。
タスクマネージャー(タスク管理)機能を利用すると、実行中のアプリケーションを確認したり終了させたりすることができます。
【アプリの終了方法】
❏または□キーを押して、タスクマネージャー(タスク管理)を起動する
→終了したいアプリのサムネイルを上にスワイプ(フリック)すると、サムネイルが削除され、アプリを終了できます。
※機種により、ホームキーを長押しして起動する場合もあります。
※タスクマネージャー(タスク管理)機能がプリインストールされていない機種もあります。
※機種により操作方法は異なります。詳しくは取扱説明書をご確認ください。
空き容量の確認方法
ホーム画面にて、アプリボタンをタップ
→「設定」
→ 「ストレージ」を選択
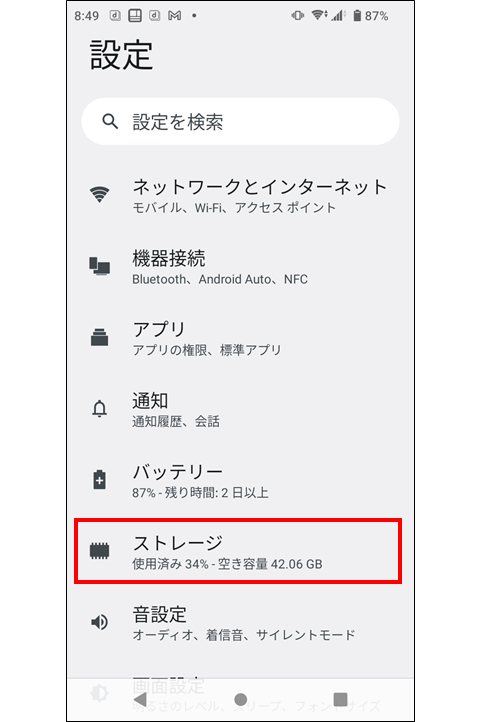
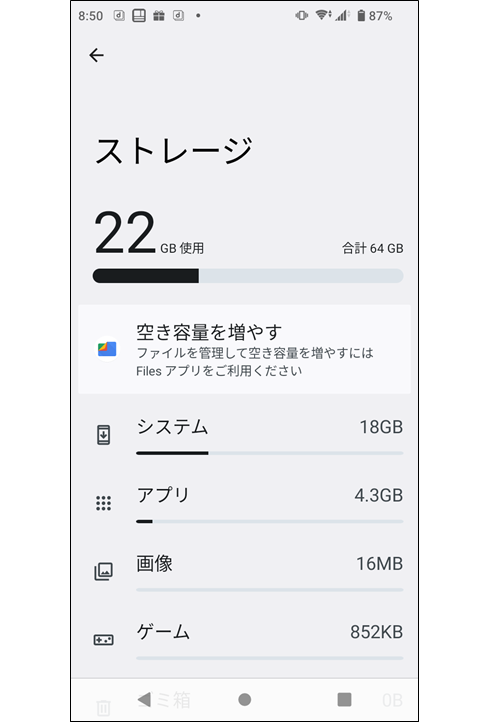
※操作画面は、Android 12(SO-41B)を参考に掲載しております。ご利用の機種やOSのバージョンにより表示画面や文言が大きく異なる場合があります。
自動受信設定方法
ドコモメールの自動受信設定方法
ホーム画面にて、アプリボタンをタップ
→「ドコモメール」
→「その他」
→「メール設定」
→「通信設定」
→「自動通信設定」
ONにしておくと、メールを自動的に受信するよう、設定されます。
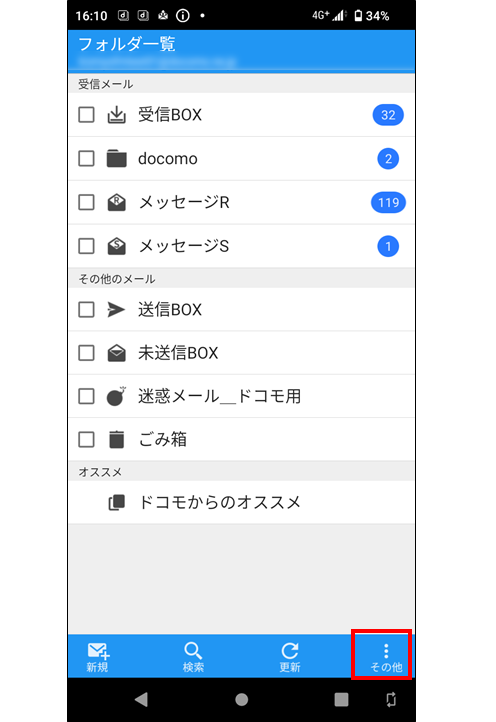
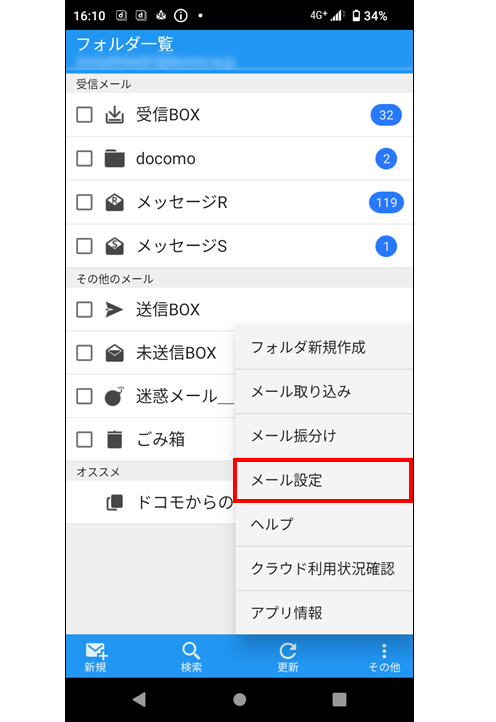
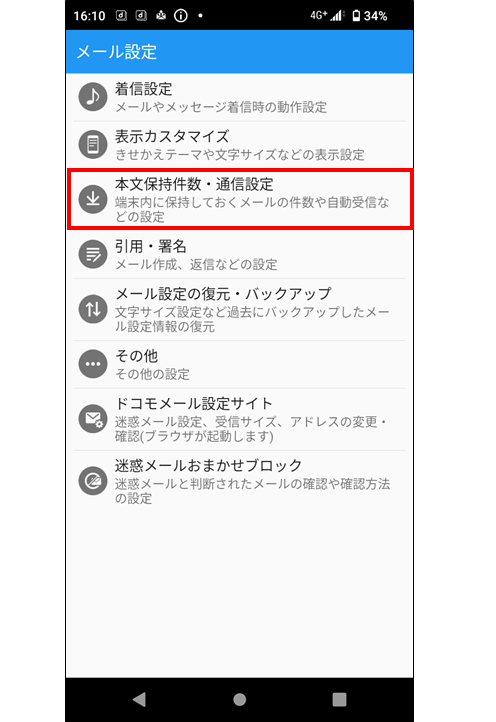
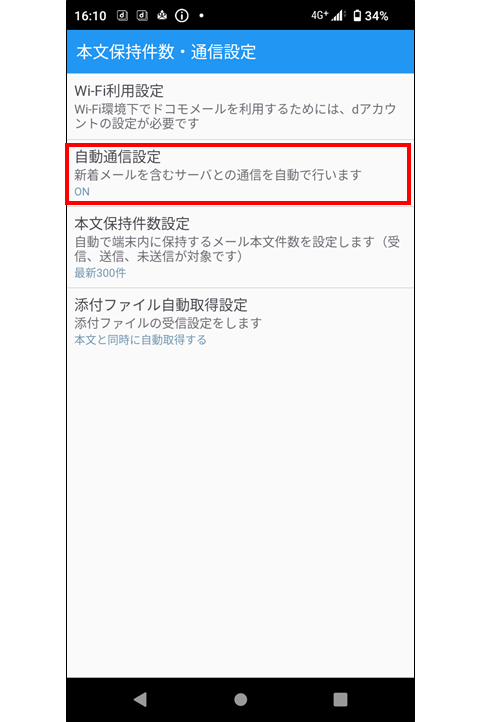
※操作画面は、 Android 12(SO-41B)をを参考に掲載しております。ご利用の機種やOSのバージョンにより表示画面や文言が大きく異なる場合があります。
【海外での自動受信設定方法】
海外で新着メールを自動的に受信するには、自動通信設定を[ON]かつ、端末のデータローミングを[ON]にする必要があります。
「設定」を開く
→「ネットワークとインターネット」
→「モバイルネットワーク」
→「データローミング」をON (青色)
自分宛のメール作成方法について
ホーム画面にて、アプリボタンをタップ
→「ドコモメール」
→フォルダ一覧にて「送信BOX」を選択
→メール一覧画面表示後、過去に送ったメールを1件選択
→「From:」に記載されているお客様ご自身のアドレス(または電話帳に登録された名前)をタップすると「新規メールを作成」が表示されるので、選択してメールを作成してください。
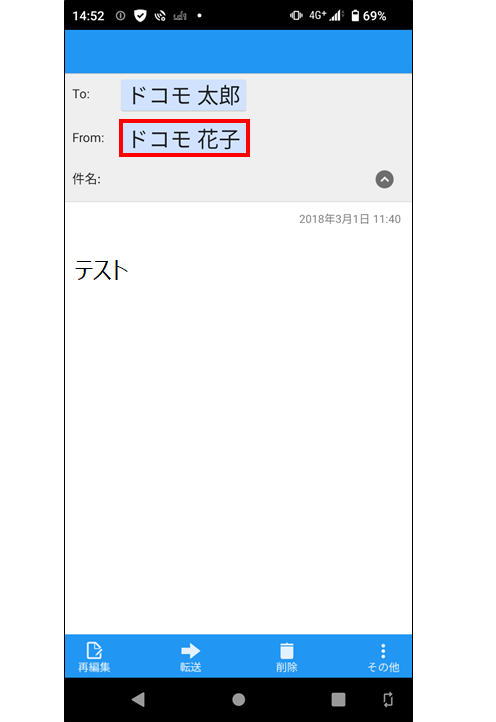
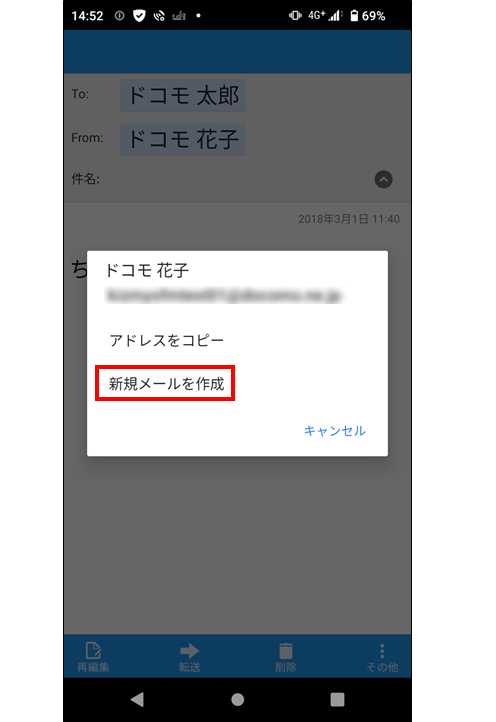
※操作画面は、Android 12(SO-41B)を参考に掲載しております。ご利用の機種やOSのバージョンにより表示画面や文言が大きく異なる場合があります。
メールアプリのアップデート方法
1.ドコモアプリのアップデート方法
ホーム画面にて、「dメニュー」をタップ
→ 「My docomo」
→ 「設定」
→ 「確認する」
→ 「すべてをアップデート」または、アップデートしたいアプリを選択し、「アップデート」
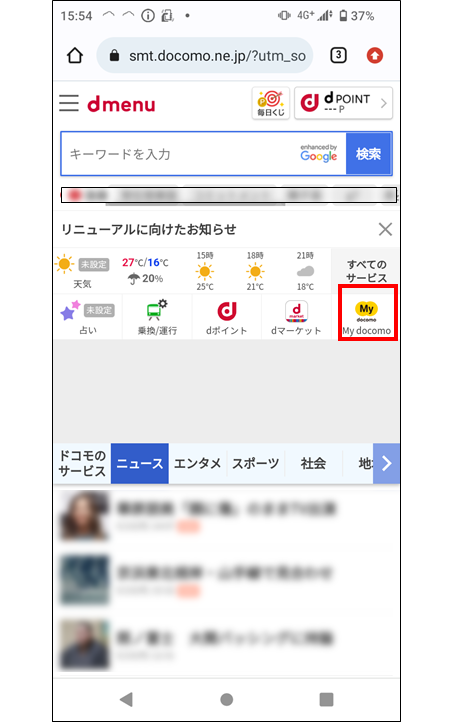
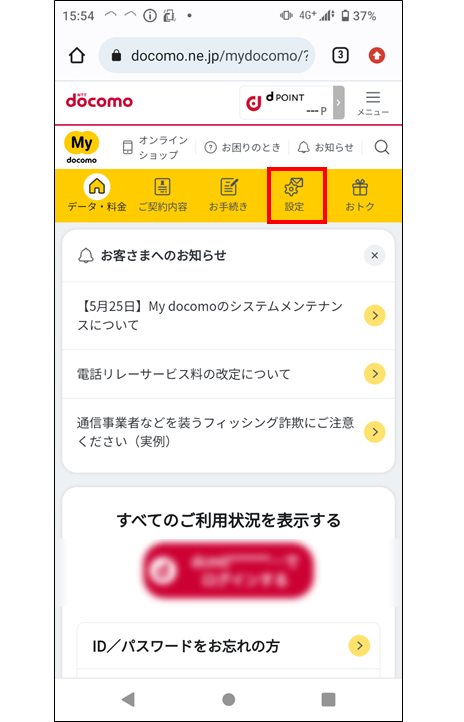
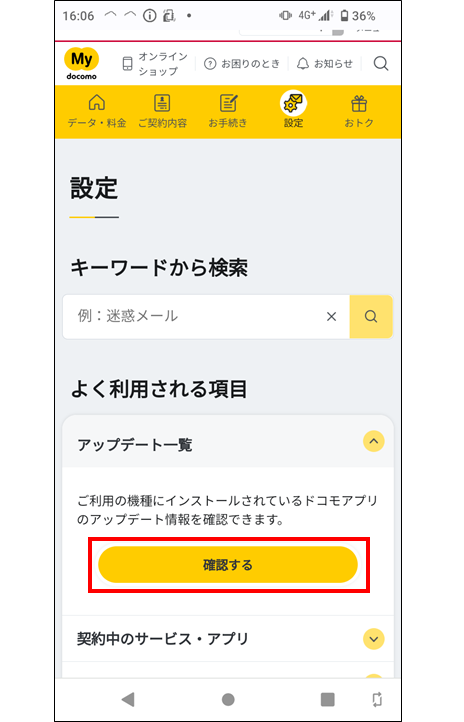
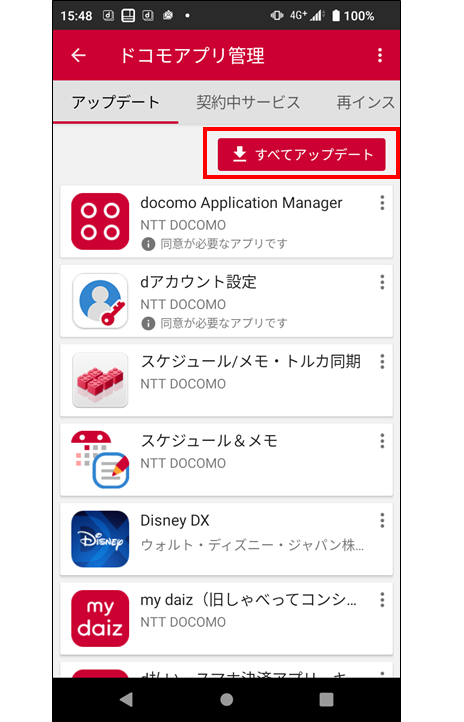
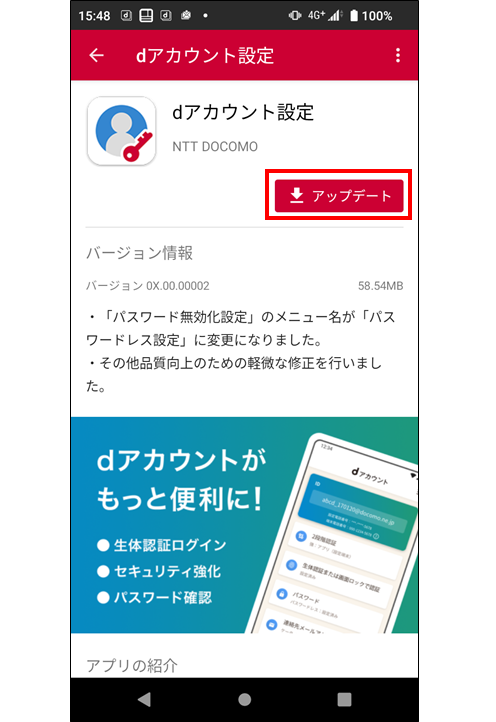
※ドコモアプリ管理またはPlayストアからダウンロードされます(アプリにより異なります)。
2. Playストアからアップデートする方法
ホーム画面にて、アプリボタンをタップ
→「Playストア」
→アカウントアイコンをタップ
→「アプリとデバイスの管理」をタップ
→「利用可能なアップデートがあります」の文字をタップ
→ アップデートしたいアプリの更新ボタンをタップ
※更新の必要がない場合は、「更新」ボタンは表示されません。
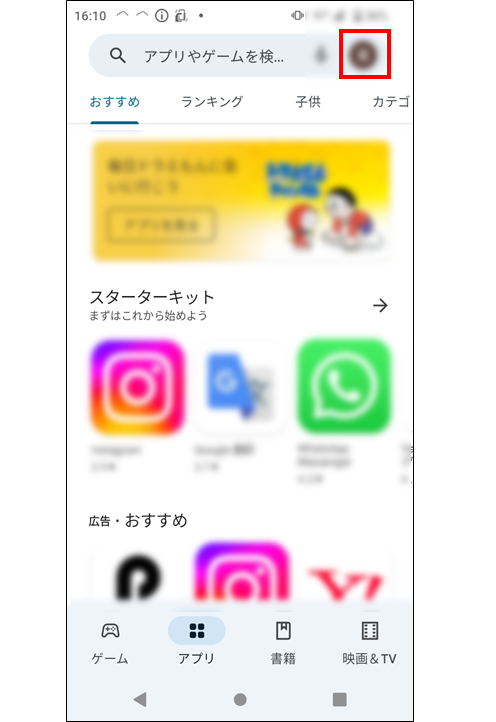
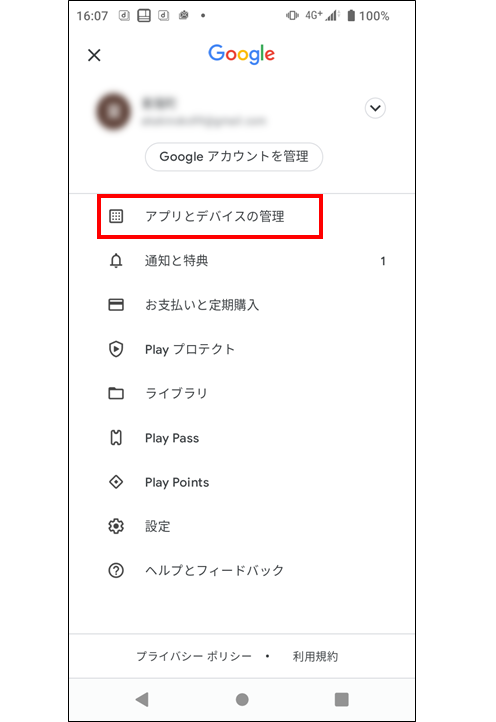
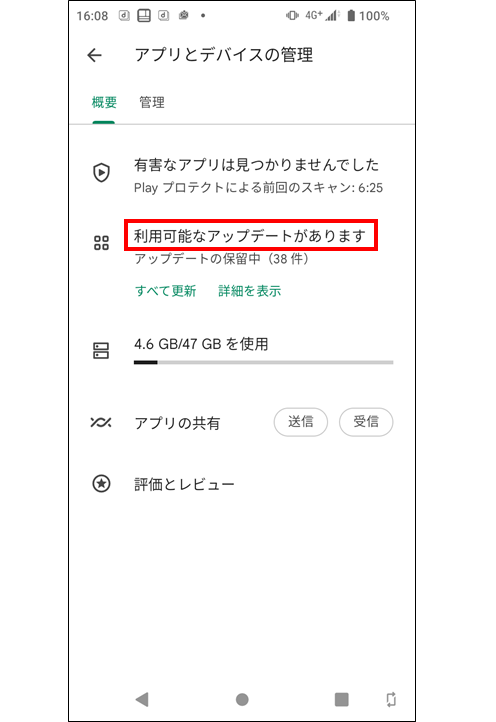
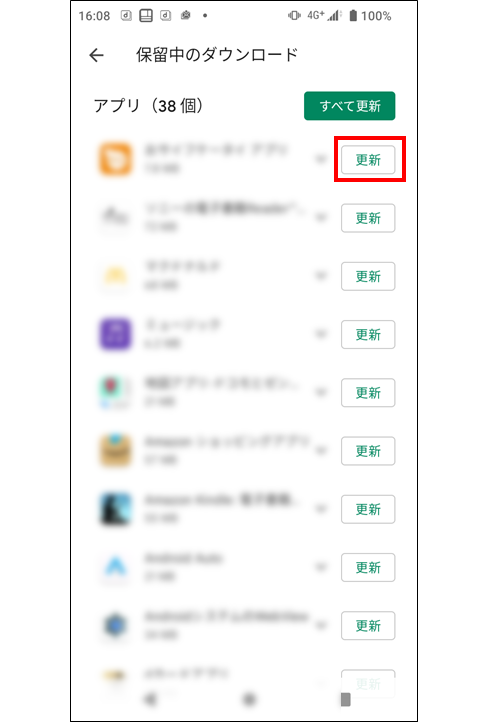
※操作画面は、Android 12(SO-41B)を参考に掲載しております。ご利用の機種やOSのバージョンにより表示画面や文言が大きく異なる場合があります。
※Playストア内の画面および操作方法は変更になる場合があります。
アプリの対応状況の確認方法
以下の方法でアプリのダウンロードページを表示した際に、「お使いの端末はこのバージョンに対応していません」と表示される場合があります。
- 以前ご利用の機種で使っていたアプリを「マイアプリ」から選択した場合
- Webサイトから任意のアプリのダウンロードページを表示した場合
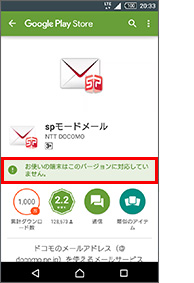
※操作画面は、Android 5.0(SO-02G)を参考に掲載しております。ご利用の機種やOSのバージョンにより表示画面や文言が大きく異なる場合があります。
速度制限の確認方法
dメニューから「My docomo(お客様サポート)」にアクセス
①「ログインする」をタップ
②ネットワーク暗証番号を入力(またはdアカウントのIDとパスワード)
③当月の利用可能データ量合計が表示されます。
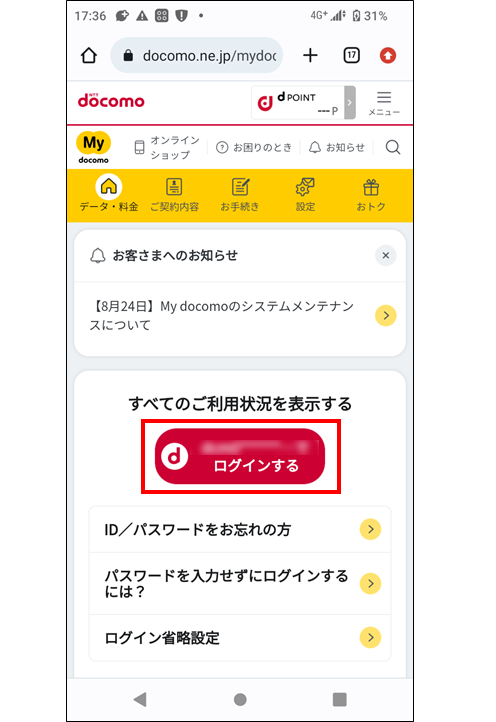
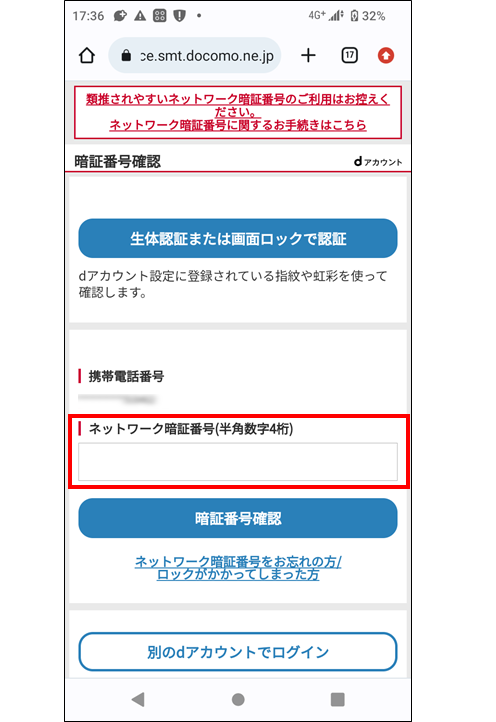
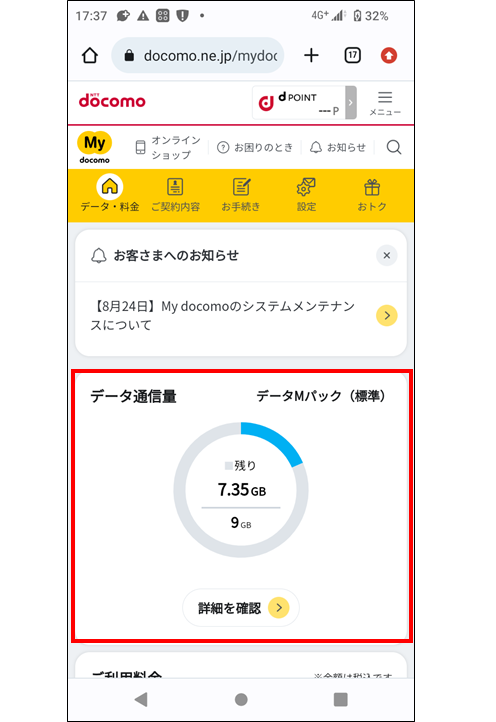
【通信速度制限の解除方法】
※当月の利用可能データ量合計を超過していなければ速度制限はかかっておりません。
※スマートフォン、ドコモ ケータイ(spモード)からの場合、「ネットワーク暗証番号」が必要になります。
※パソコンからの場合、「dアカウント」が必要になります。
※操作画面は、Android 12(SO-41B)を参考に掲載しております。ご利用の機種やOSのバージョンにより表示画面や文言が大きく異なる場合があります。
ストアのキャッシュ削除について
アプリのキャッシュ削除方法(データ削除方法)
ホーム画面にて、アプリボタンをタップ
→「設定」
→「アプリ」
→「○個のアプリをすべて表示」
→「Google Play ストア」
→「ストレージとキャッシュ」
→「キャッシュを削除」
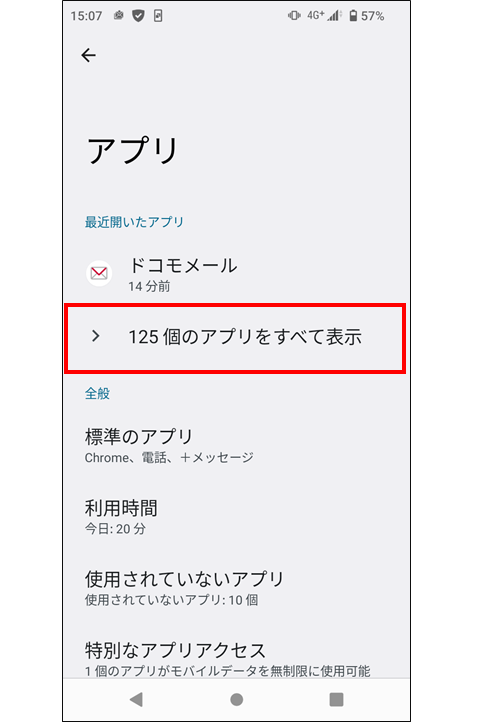
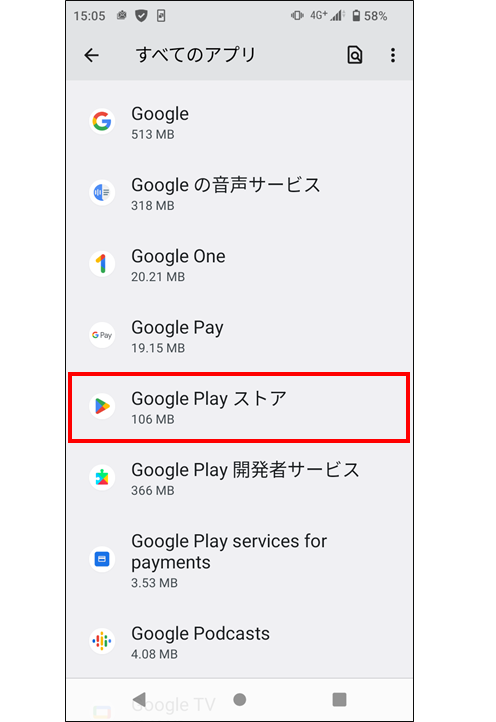
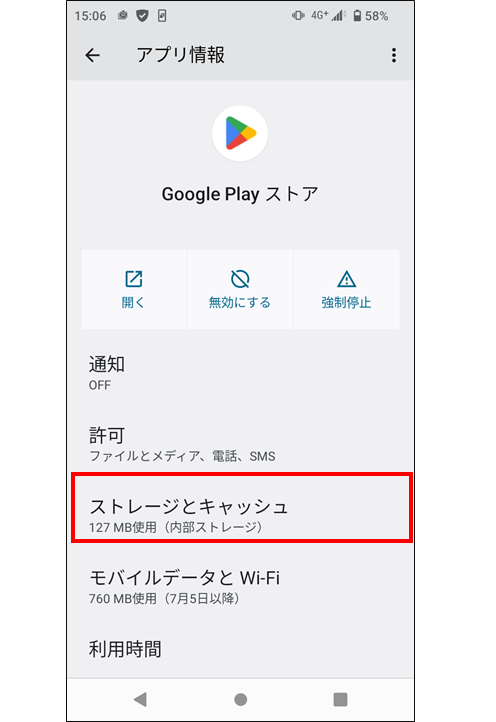
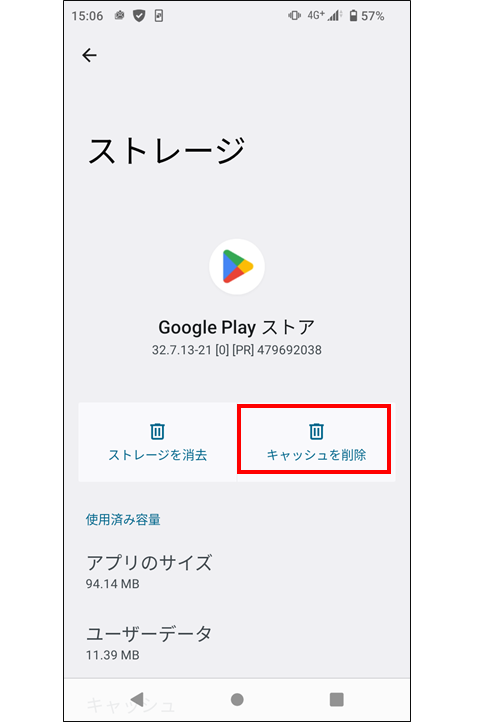
この状態で正常動作するか、まずはご確認ください。
ここまでで事象が改善されなかった場合には、同様に「データを削除」を実施してください。
お支払い方法の再設定について
1.お支払い方法の削除方法
Googleペイメントセンターにアクセスしてログイン
Googleペイメントセンター
→左上のメニューから「お支払い方法」を選択
→お使いのお支払い方法を選んで「削除」を選択
→確認画面が表示されるので、内容を確認してもう一度「削除」を選択
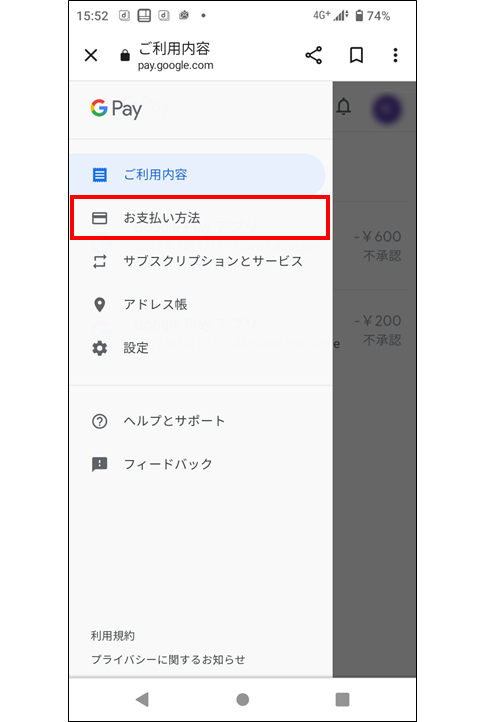
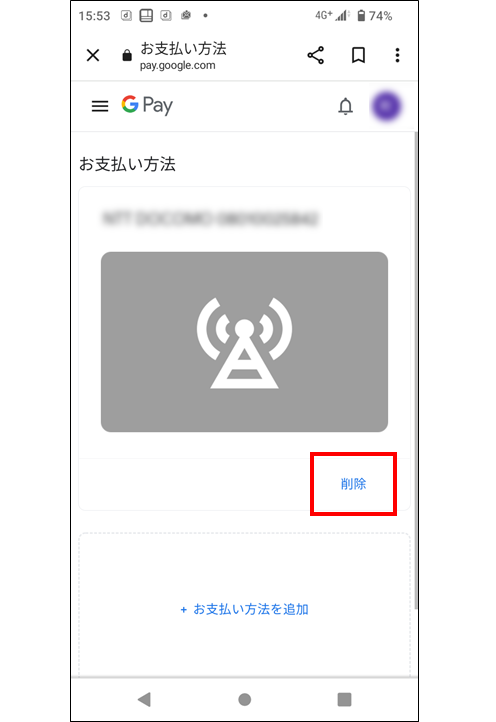
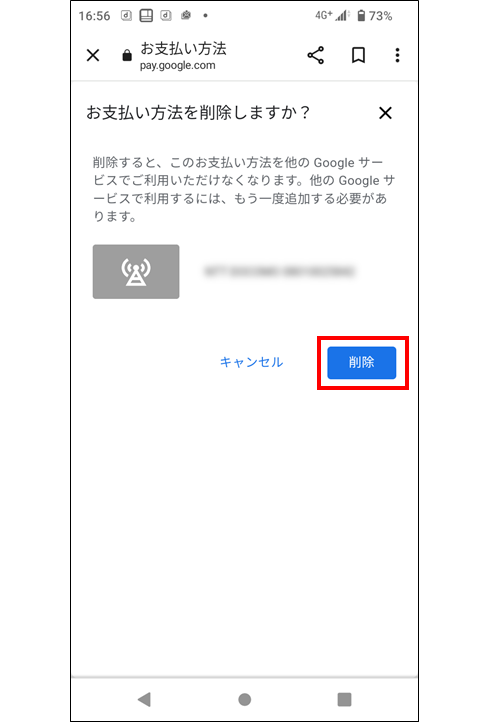
※操作画面は、Android 12(SO-41B)を参考に掲載しております。ご利用の機種やOSのバージョンにより表示画面や文言が大きく異なる場合があります。
お支払い方法が何も登録(表示)されていない場合は「お支払い方法の設定方法」からお試しください。
2.お支払い方法の設定方法
Playストアを開く
→アカウントアイコンをタップ
→ 「お支払いと定期購入」を選択
→「お支払方法」をタップ
→ 追加したいお支払い方法を選択
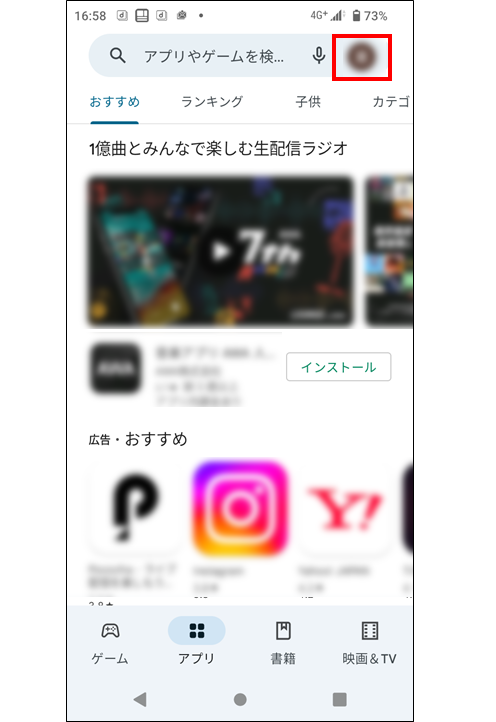
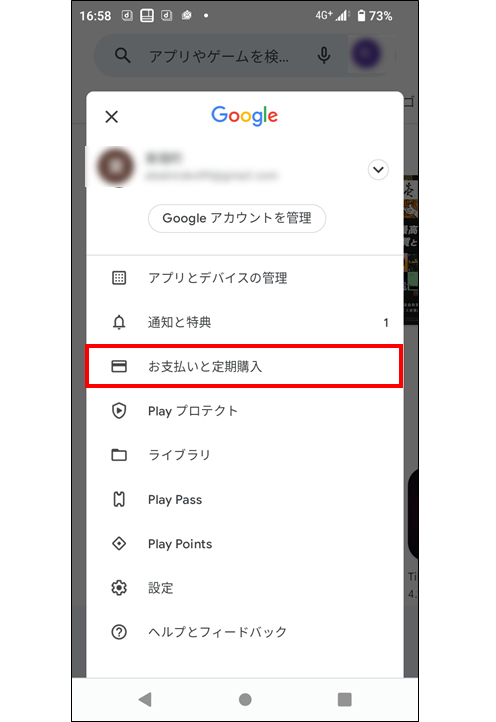
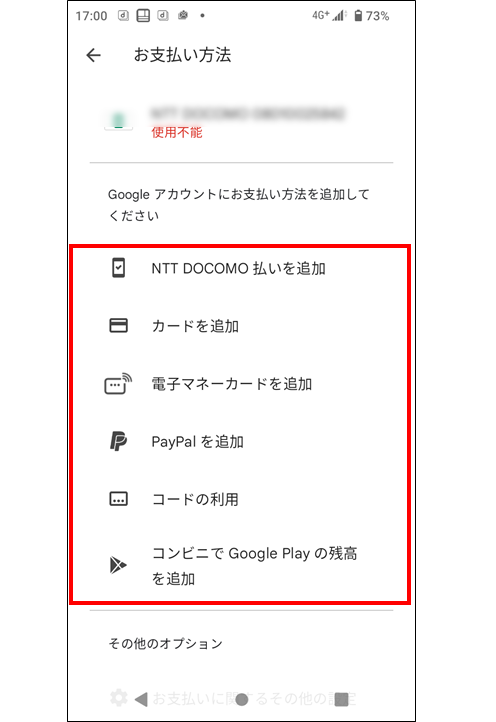
「NTT DOCOMOの決済を利用」を選択する場合は、モバイルデータ通信がONになっている必要があります。
※操作画面は、Android 12(SO-41B)を参考に掲載しております。ご利用の機種やOSのバージョンにより表示画面や文言が大きく異なる場合があります。
「支払いの不承認」のメッセージ表示について
利用上限額を上回るために「支払いの不承認」のメッセージが表示されているかをご確認ください。
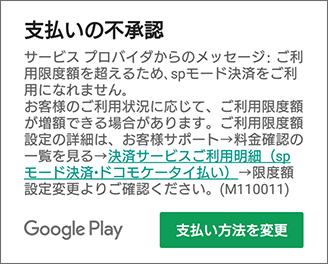
【表示されるメッセージについて】
購入しようとしているアプリやコンテンツによって今月のご利用限度額を上回るため、spモード決済をご利用になれません。
現在設定されているご利用限度額をご確認ください。
ご利用限度額の詳細は、下記の「spモード コンテンツ決済サービス」をご確認ください。
spモード コンテンツ決済サービス
SDカードの正しい脱着方法
SDカードの正しい脱着方法
機種に水分が付着していないことをご確認のうえ、実施してください。
また、必ず電源を切るか、マウント解除を行ってから実施してください。
※マウント解除については、下記の「SDカードのマウント解除方法」をご確認ください。
SDカードは、機種によって挿入位置が異なります。

本体横から直接挿入できるもの
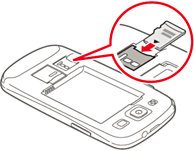
裏面のリアカバーを外して脱着するもの
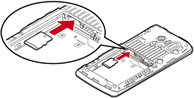
裏面のリアカバーを外し、さらに電池パックを外して脱着するもの
SDカード裏面の金属端子が、本体の端子に正しく接触するように差し込んでください。
リアカバーの脱着方法がわからない場合には、取扱説明書にてご確認ください。
※ドコモUIMカードとSDカードは挿入箇所を間違えないようご注意ください。
SDカードのマウント解除方法
※マウント解除とは、端末でのSDカードの認識を解除して、安全にSDカードを取り外しできるようにすることです。
SDカードにデータやアプリを保存している場合、認識された状態のままSDカードを本体から取り外すと、本体動作が不安定になったり、SDカードのデータが破損したり、SDカードが故障する原因となりますのでご注意ください。
ホーム画面にて、アプリボタンをタップ
→「設定」
→「ストレージ」
→「SDカードのマウント解除」
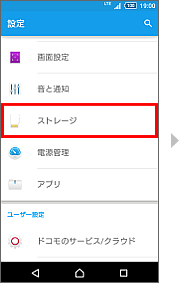
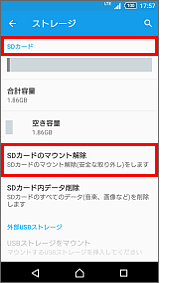
※SDカードのマウント解除について注意が表示された場合は[OK]をタップ。
※「SDカードをマウントする」と表示されている場合は、SDカードが認識されていない(装着されていないか、マウント解除されている)状態です。
※操作画面は、Android 5.0(SO-02G)を参考に掲載しております。ご利用の機種やOSのバージョンにより表示画面や文言が大きく異なる場合があります。
本体の空き容量確保について
本体ストレージおよびSDカードの空き容量をご確認のうえ、不要なデータ(動画・写真など)の削除、またはSDカード・パソコンへデータを移行するなどして、空き容量を十分に確保した状態でご利用ください。
なお、撮影した画像などで空き容量が少なくなってしまうという場合は、「dフォト」などクラウドサービスの利用もお試しください。
空き容量の確認方法
ホーム画面にて、アプリボタンをタップ
→「設定」
→「ストレージ」を選択
→SDカードや機器メモリー(内部ストレージ)の空き容量をご確認ください。
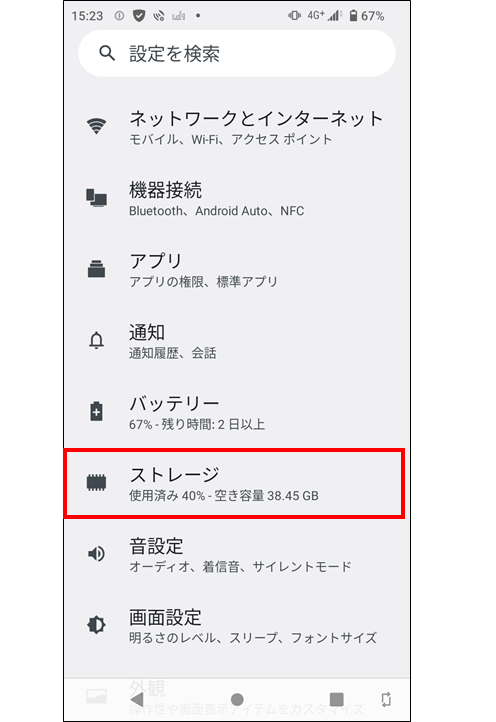
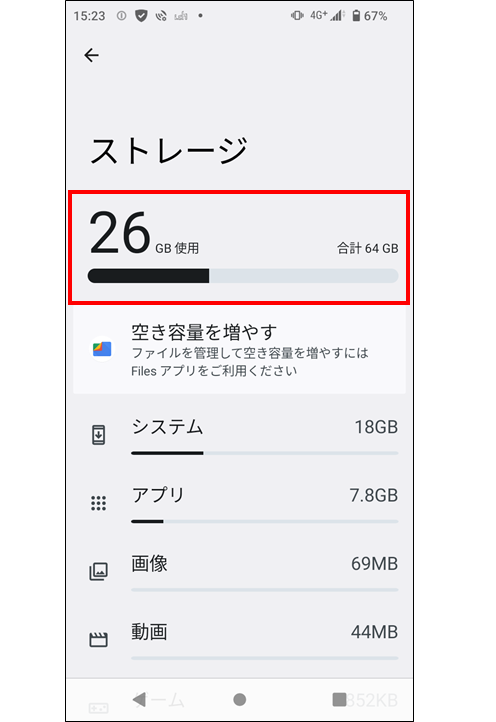
※操作画面は、Android 12(SO-41B)を参考に掲載しております。ご利用の機種やOSのバージョンにより表示画面や文言が大きく異なる場合があります。
アプリのキャッシュ削除とデータ削除について
ホーム画面にて、アプリボタンをタップ
→「設定」
→「アプリ」
→「〇〇個のアプリをすべて表示」をタップ
→ 該当のアプリをタップ
→「ストレージとキャッシュ」をタップ
→「キャッシュを削除」をタップし実施してください。
この状態で正常動作するか、まずはご確認ください。
ここまでで事象が改善されなかった場合には、同様に「データを削除」または「ストレージを消去」を実施してください。
「データを削除」「ストレージを消去」を実施するとアプリで保持・利用しているデータが全て消去される場合があります。事前にご確認いただき、十分にご注意の上実施ください。
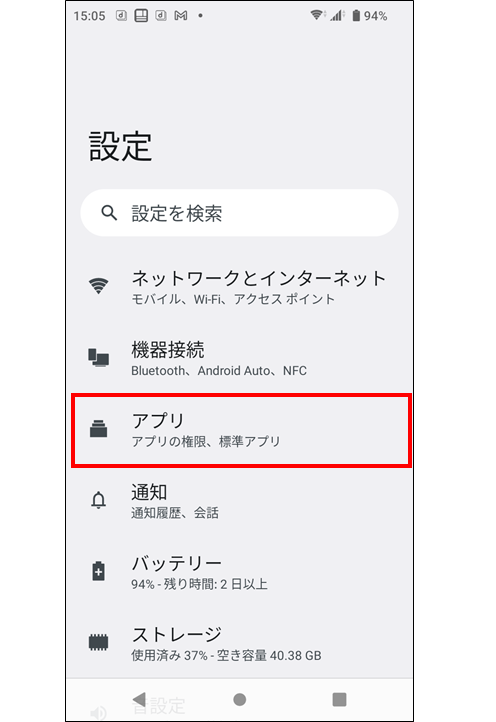
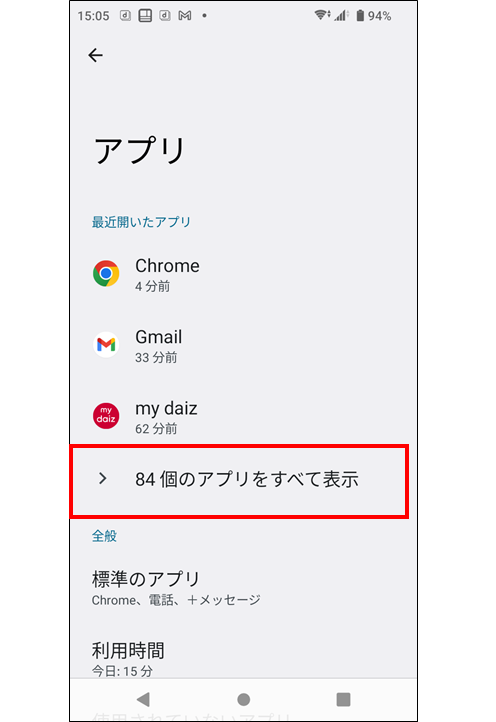
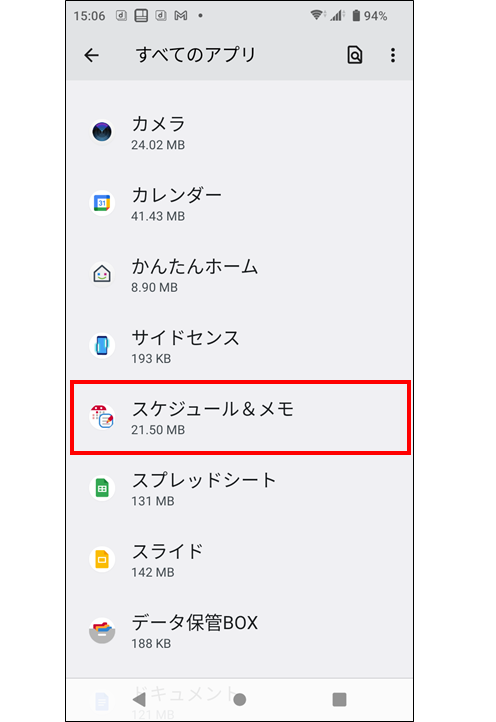
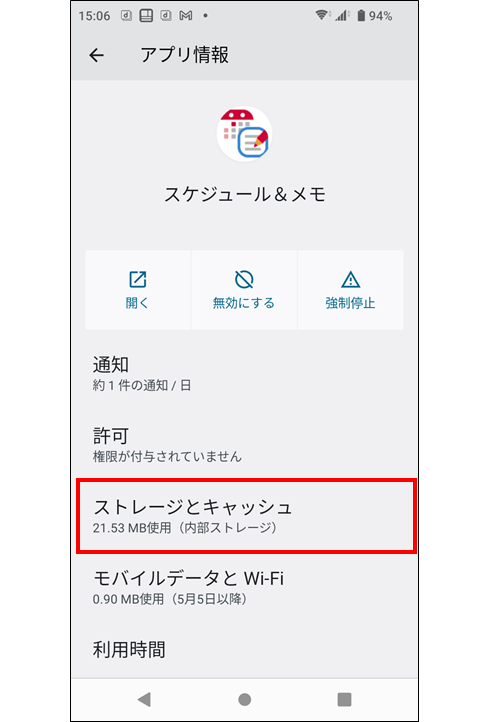
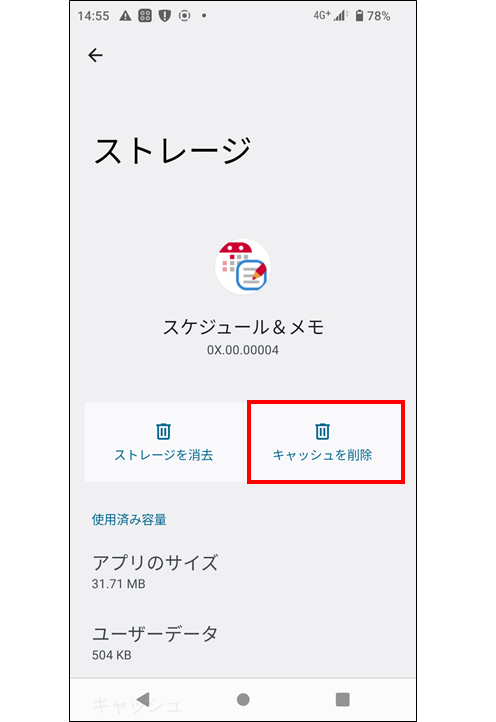
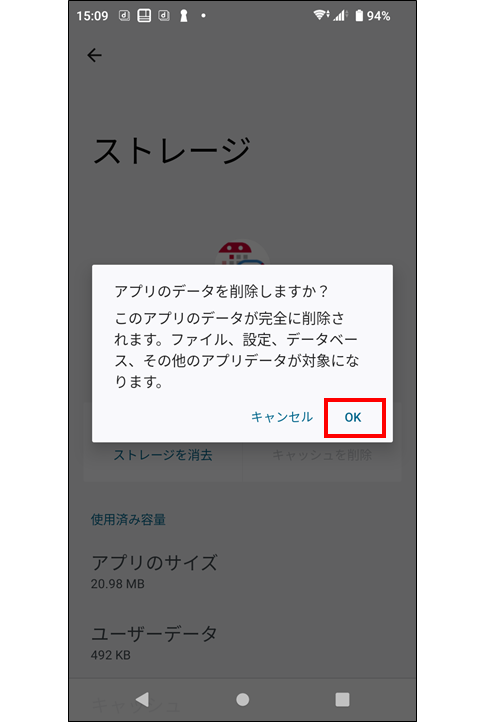
※キャッシュ削除を実施すると、アプリで記憶したID/パスワードや履歴データなどが消去される場合があります。
※アプリにより、キャッシュが削除できないものがあります。
※操作画面は、Android 12(SO-41B)を参考に掲載しております。ご利用の機種やOSのバージョンにより表示画面や文言が大きく異なる場合があります。
メールの検索方法
ドコモメールの検索方法
ホーム画面にて、アプリボタンをタップ
→「ドコモメール」
→「検索」を選択(フォルダにチェックを付けると、そのフォルダのみが検索対象となります。)
→検索ワードを入力して「検索実行」してください。(件名とメールアドレスを対象として検索が行われます。)
→検索結果が表示されます。
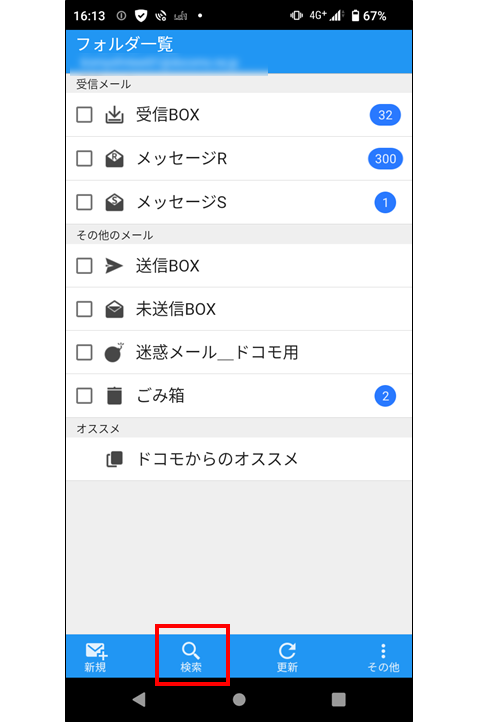
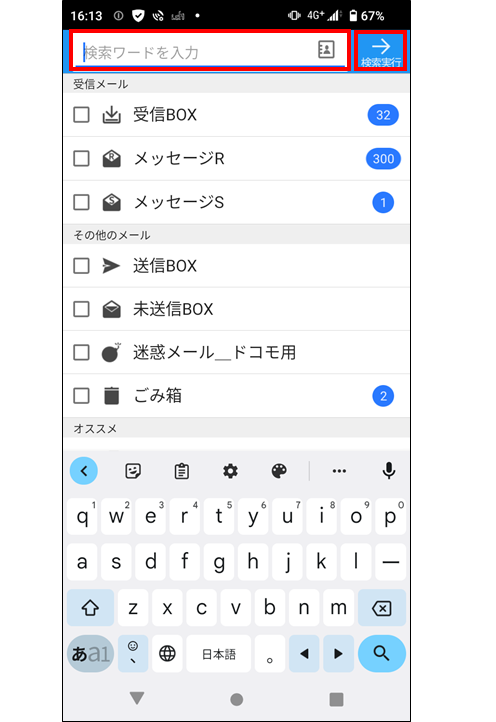
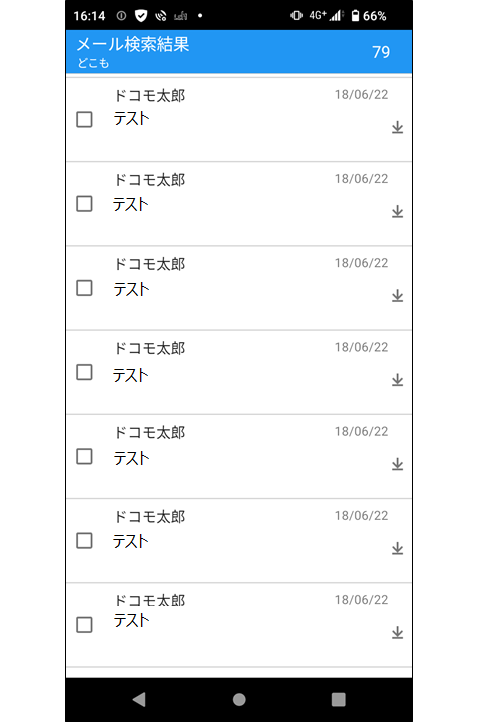
※操作画面は、Android 12(SO-41B)を参考に掲載しております。ご利用の機種やOSのバージョンにより表示画面や文言が大きく異なる場合があります。
電話帳で表示するアカウントの設定方法
「ドコモ電話帳」アプリを開く
→メニューキーを押し、「設定」
→「表示する連絡先」
→「すべての連絡先」を選択
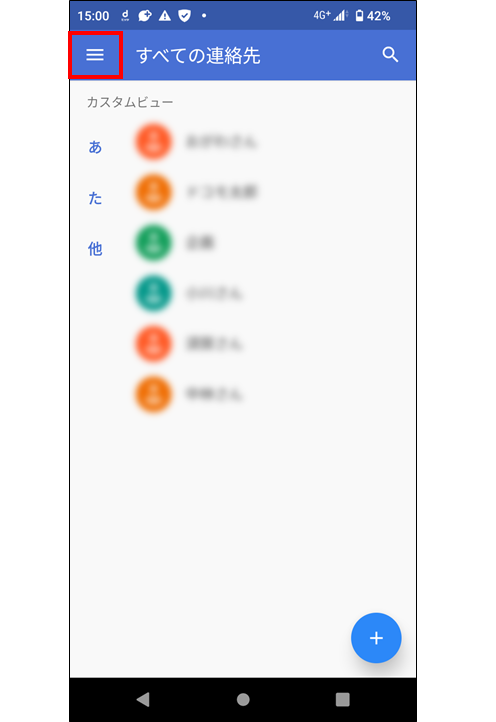
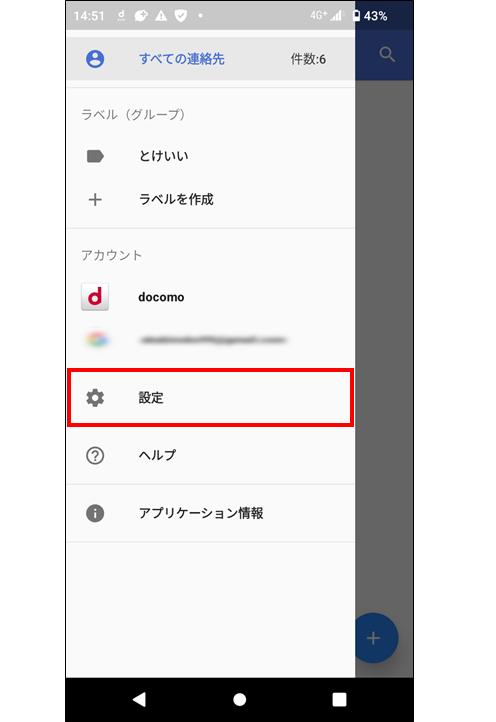
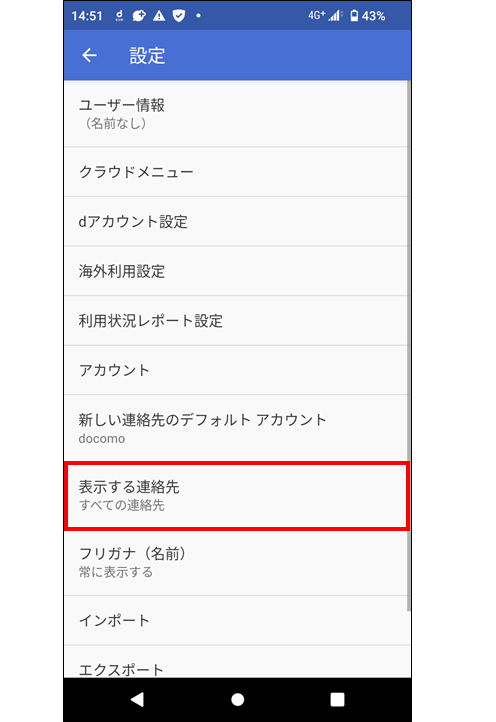
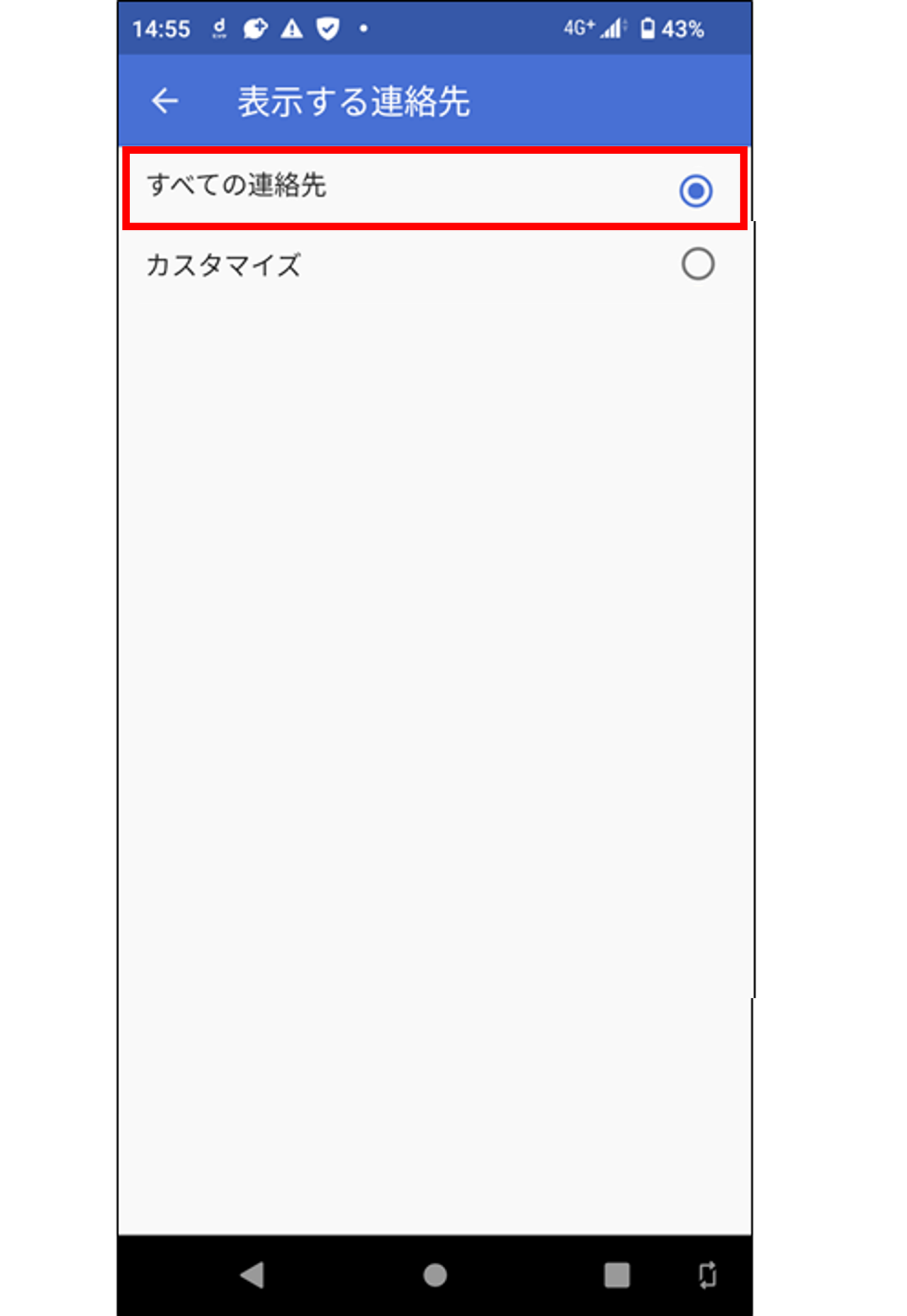
※同じ連絡先が複数登録されている場合でも、登録されている連絡先がすべて表示されます。
※操作画面は、Android 12(SO-41B)を参考に掲載しております。ご利用の機種やOSのバージョンにより表示画面や文言が大きく異なる場合があります。
音量設定 / マナーモード設定方法
音量設定方法
ホーム画面にて、アプリボタンをタップ
→「設定」
→「音設定」
→変更したい項目の音量を調整します。
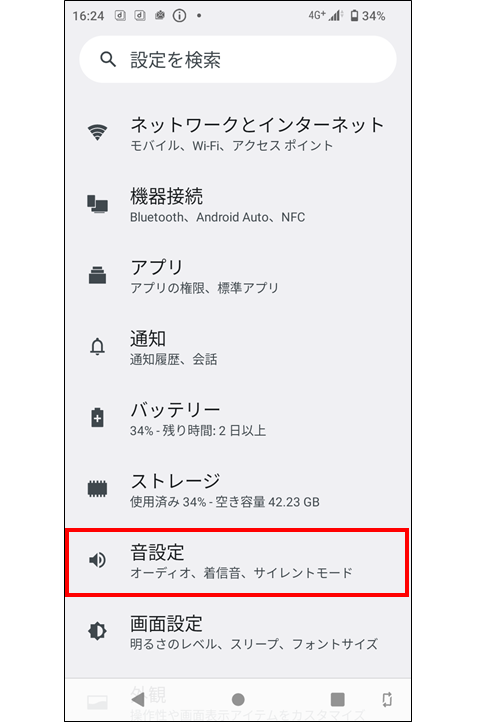
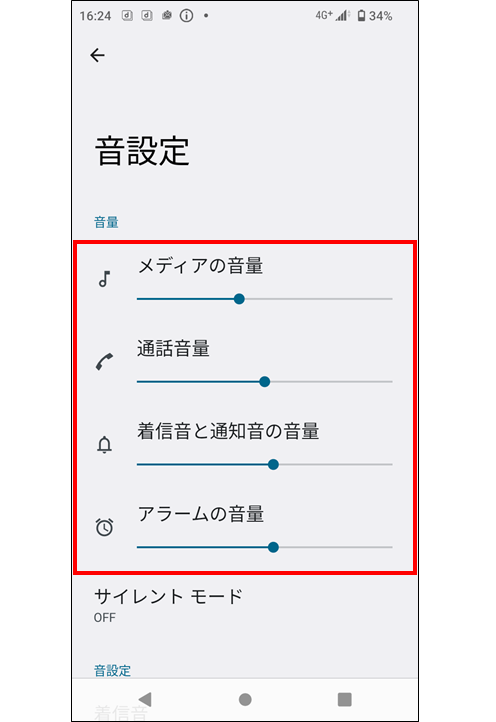
※マナーモード中(サイレント、バイブ)は、着信音や各種通知音が鳴りません。
※操作方法や設定項目は、機種により異なりますので詳しくは取扱説明書をご確認ください。
※操作画面は、Android 12(SO-41B)を参考に掲載しております。ご利用の機種やOSのバージョンにより表示画面や文言が大きく異なる場合があります。
マナーモード設定方法
ホーム画面にて、上部のステータスバーを下方向にスライドさせて、「マナーモード」を押して切り替えます。
また、音量キーの下を1秒以上押すことでもミュートに設定され、音量キーの上を押すことでマナーモードの設定/解除の切り替えを行うことができます。
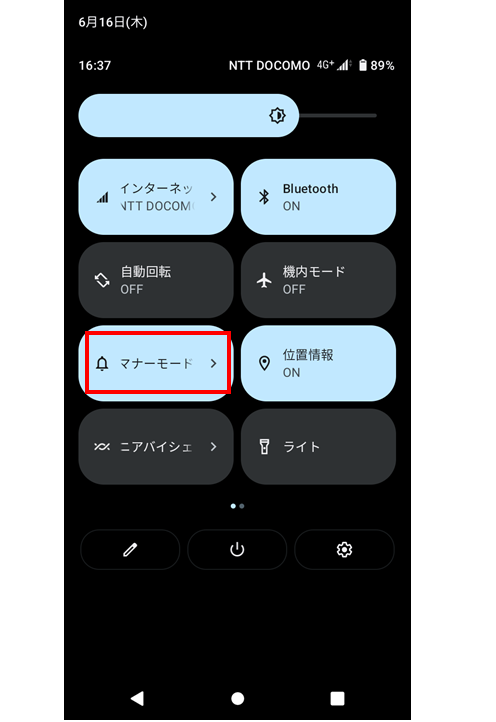
※バイブレーション(マナーモード)/マナーモード解除(サウンドあり)/ミュート(着信音量0・サイレントマナーモード)の切り替えができます。
※操作画面は、 Android 12(SO-41B)を参考に掲載しております。ご利用の機種やOSのバージョンにより表示画面や文言が大きく異なる場合があります。
レシーバ/受話口、マイク/送話口の位置
レシーバ/受話口、マイク/送話口について
レシーバ/受話口、マイク/送話口部分が汚れている場合には、柔らかい布や乾いた綿棒などで清掃していただくことで問題が改善する場合があります。清掃時、ピンなど先の尖ったものは使用せず、破損・変形には十分ご注意ください。

※機種により搭載位置や形状は異なります。ご利用の機種の搭載位置がわからない場合は取扱説明書でご確認ください。
ノイズキャンセラーの設定方法
ノイズキャンセラーの設定について
通話中に、周囲の雑音を抑えるように設定することができます。
例)SO-41Bの場合
ホーム画面にて、電話ボタンをタップ
→ メニューボタンから「設定」をタップ
→「ユーザー補助機能」
→「ノイズキャンセル」をONにすることで設定することができます。
※ノイズキャンセラーに対応していない機種や機能名称が異なる機種があります。
操作方法など詳しくは、取扱説明書をご確認ください。
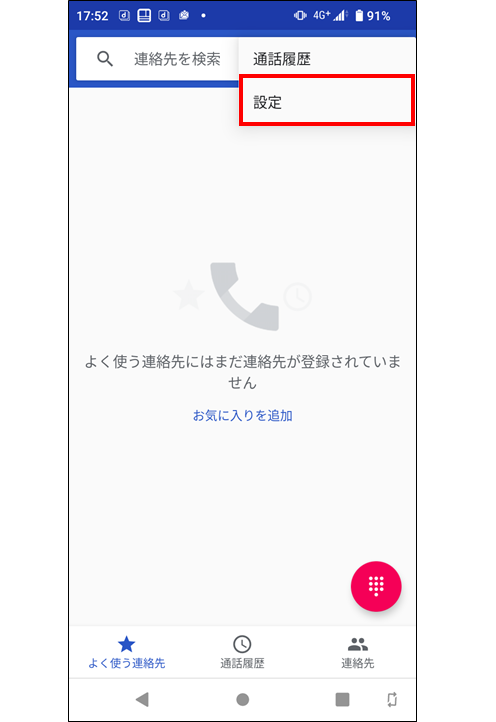
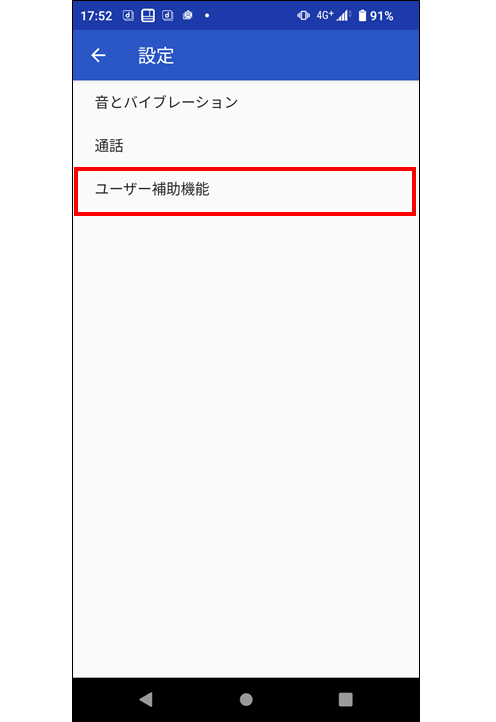
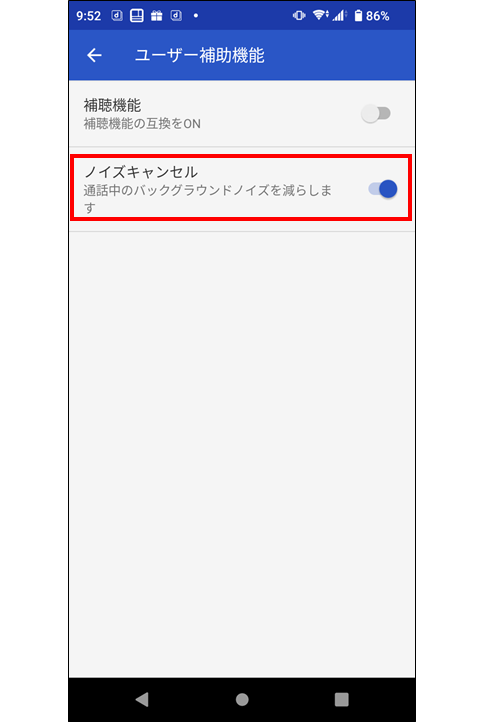
ワンセグ/フルセグ(テレビ)チャンネル設定方法
ワンセグ/フルセグ(テレビ)のチャンネル設定方法は、機種により異なりますので、詳しくは取扱説明書をご確認ください。
(例)SO-02Gの場合
【初回起動時】
ホーム画面にて、アプリボタンをタップ
→「ワンセグ」(テレビ)
→「エリア選択」画面にて該当の地域を選択
→デバイスが自動で現在の場所のチャンネルを検索し、設定します。
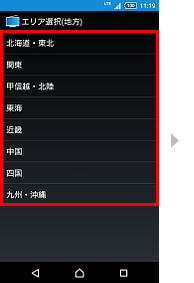
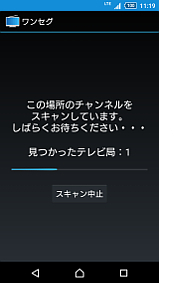
【2回目以降】
ホーム画面にて、アプリボタンをタップ
→「ワンセグ」(テレビ)
→メニューボタンをタップし「エリア切替」を選択
→未設定のエリアを選択
→「エリア選択」画面にて該当の地域を選択
→機種本体が自動で現在の場所のチャンネルを検索し、設定します。
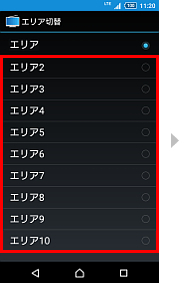
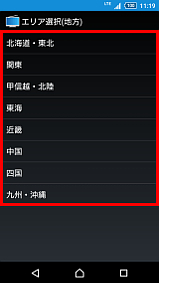
※操作画面は、Android 5.0(SO-02G)を参考に掲載しております。ご利用の機種やOSのバージョンにより表示画面や文言が大きく異なる場合があります。
Bluetooth接続設定方法
ホーム画面にて上部からステータスバーをスライドさせると、Bluetoothのマークを押すごとに、OFF/ONが切り替えられます。
また、ホーム画面にてアプリボタンをタップ
→「設定」
→「Bluetooth」を選択してONにすると、詳細の設定画面が表示されますので、接続したい機器を選択してください。
※「Bluetooth」がONになると、上部ステータスバーにアイコンが表示されます。
操作方法や設定項目は、機種により異なりますので詳しくは取扱説明書をご確認ください。
バイブの設定方法
バイブレーションのON/OFF設定方法(マナーモード切り替え)
ホーム画面にて、上部のステータスバーを下方向にスライドさせて、「マナーモード」を押してマナーモードを切り替えます。
マナーモード(バイブあり)/マナーモード(バイブなし)/マナーモード(OFF)の切り替えができます。また、音量キーの下を1秒以上押すことでもミュートに設定され、音量キーの上を押すことでマナーモードの設定/解除の切り替えを行うことができます。
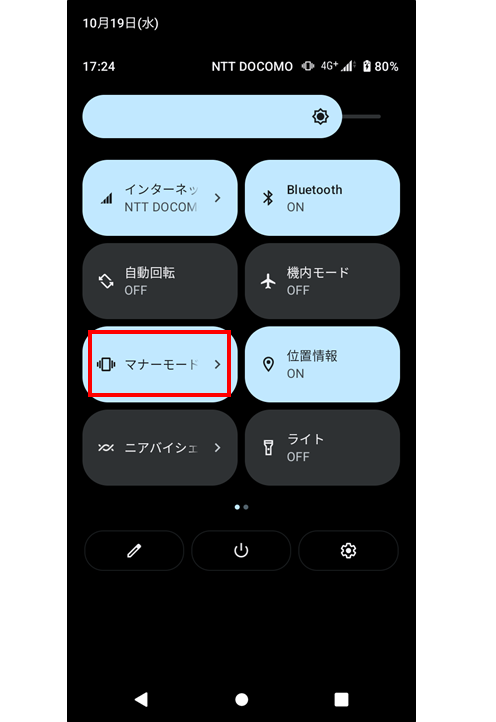
※操作方法や設定項目は、機種により異なりますので詳しくは取扱説明書をご確認ください。
※操作画面は、Android 12(SO-41B)を参考に掲載しております。ご利用の機種やOSのバージョンにより表示画面や文言が大きく異なる場合があります。
バイブの強度設定 / メール着信時の振動パターン設定について
バイブの強度設定方法
ホーム画面にてアプリボタンをタップ
→「設定」
→「音」
→「着信のバイブレーション強度」または「通知時のバイブレーション強度」
→強度を選択してください
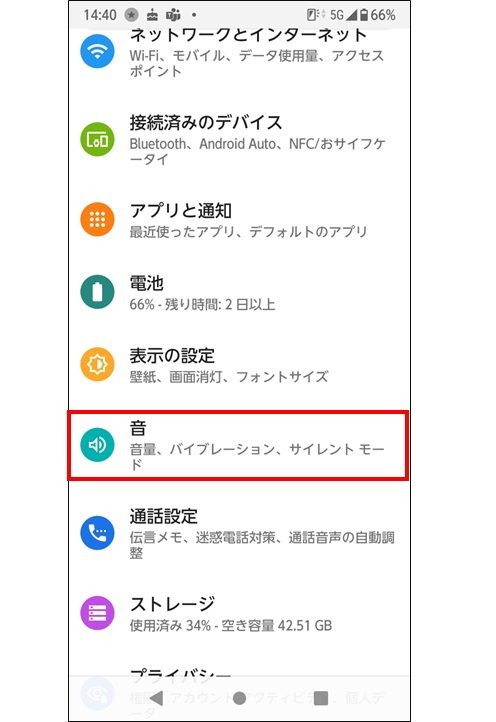
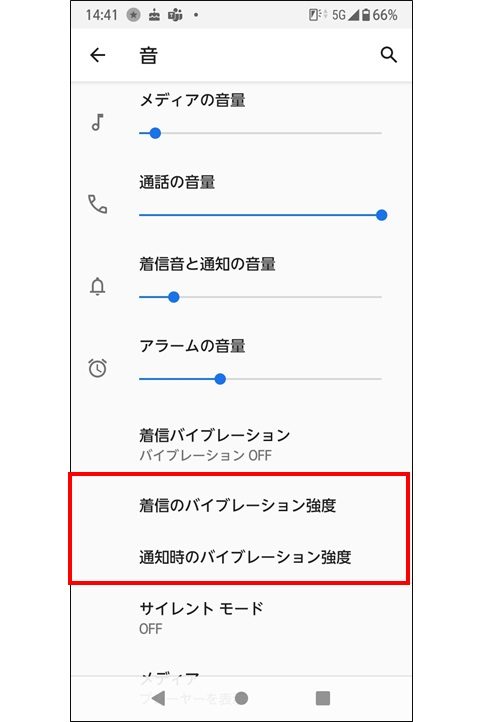
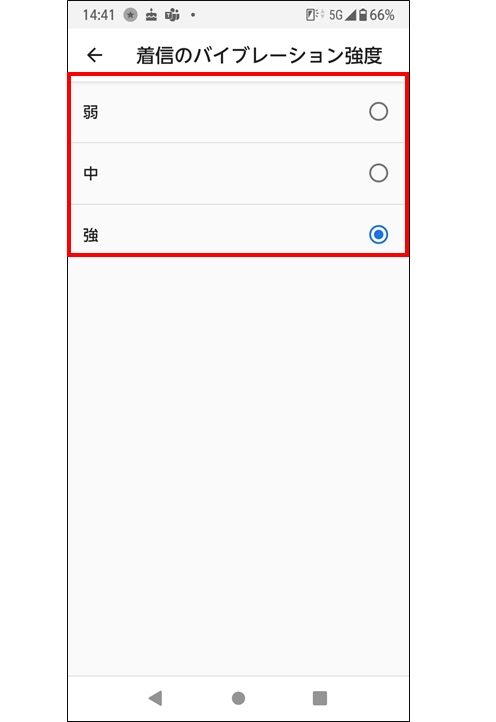
※バイブの強度設定に対応していない機種もあります。
※操作画面は、Android 11(F-51B)を参考に掲載しております。ご利用の機種やOSのバージョンにより表示画面や文言が大きく異なる場合があります。
ドコモメール着信時の振動パターン設定方法
ホーム画面にて、「ドコモメール」をタップ
→「その他」
→「メール設定」
→「音・バイブ・イルミネーション」
→設定したい項目を選択
→バイブレーションの「バイブレーション設定」にて、お好みの振動パターンを選択し、「OK」を選択
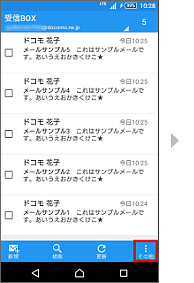
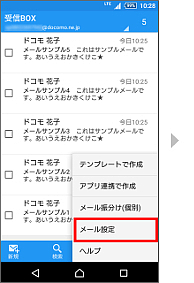
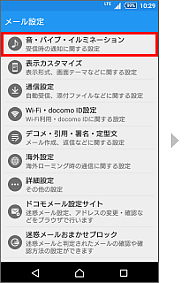
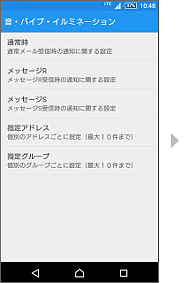
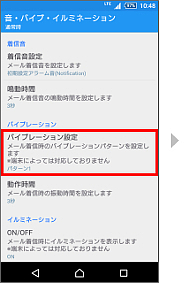
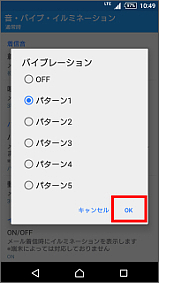
※操作画面は、Android 5.0(SO-02G)を参考に掲載しております。ご利用の機種やOSのバージョンにより表示画面や文言が大きく異なる場合があります。
各機能やアプリごとのバイブ設定方法
ご使用になる機能やアプリによりバイブレーションの設定方法は異なります。
個別にバイブ設定がある機能やアプリの例をご案内します。
ドコモメール着信時のバイブレーション設定方法
ホーム画面にて、「ドコモメール」をタップ
→「その他」
→「メール設定」
→「着信設定」
→設定したい項目を選択
→バイブレーションを「ON」にする
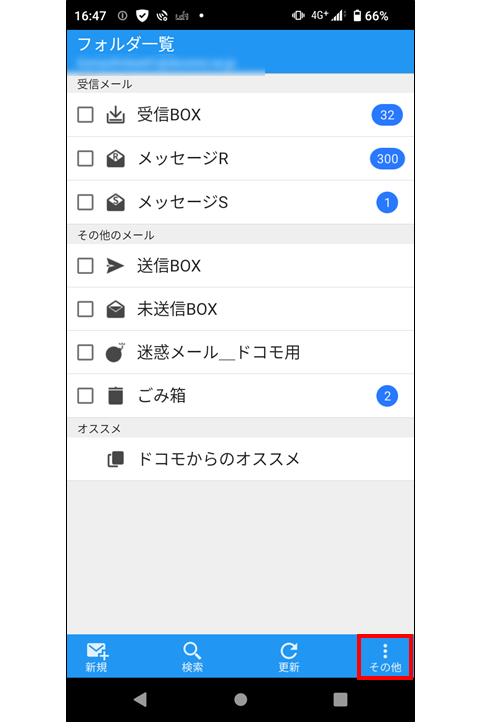
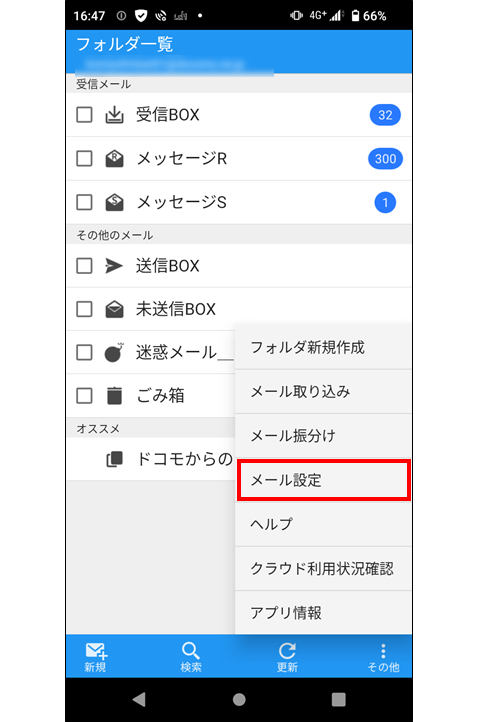
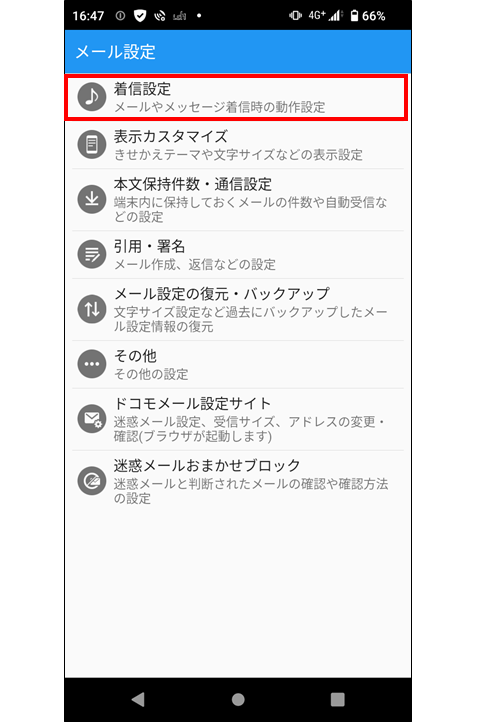
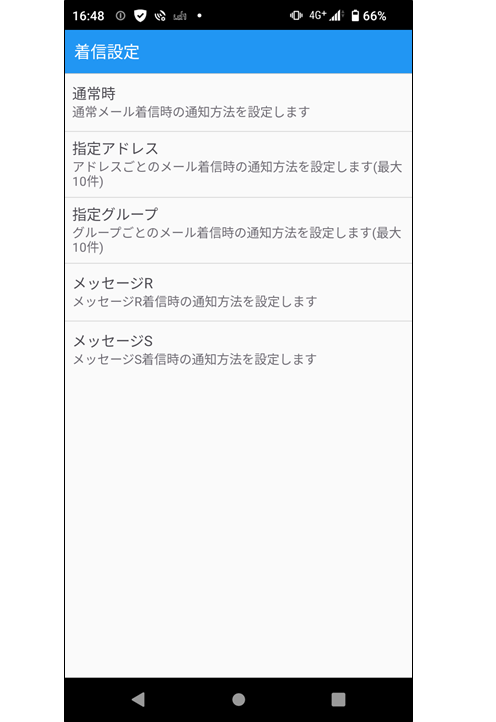
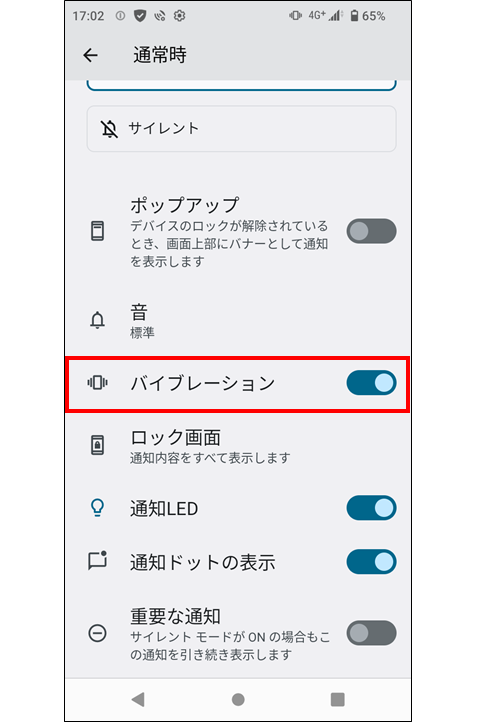
※振動がわかりにくい場合などは、「バイブレーション設定」にて、振動パターンを選択してください。
※操作画面は、Android 12(SO-41B)を参考に掲載しております。ご利用の機種やOSのバージョンにより表示画面や文言が大きく異なる場合があります。
アラーム・時計アプリでのバイブ設定について
まずは、アラーム(目覚まし)・時計アプリの設定にて、目的の日時や曜日が正しく設定されているかをご確認ください。
次にアラームの種類やバイブレーションのパターンが選択されていることをご確認ください。
※アラーム/時計/目覚まし機能は、機種によりご利用方法が異なりますので、詳しくは取扱説明書をご確認ください。
電話着信時のバイブレーション設定方法
ホーム画面にて、アプリボタンをタップ
→「設定」
→「音設定」
→「着信時のバイブレーション」
→バイブレーションのパターンを選択
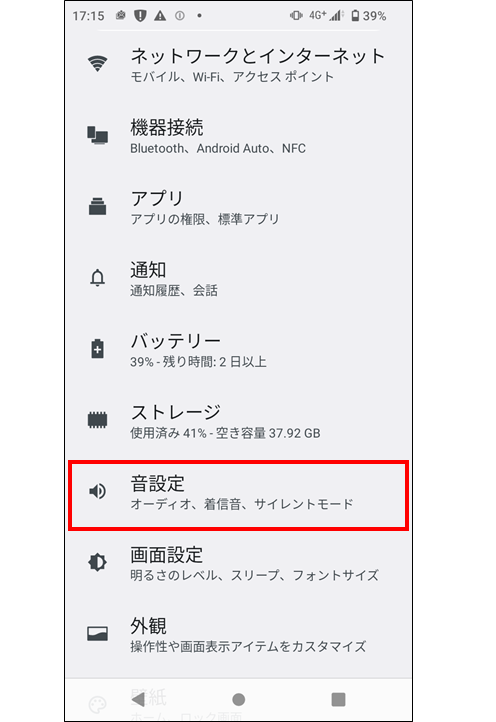
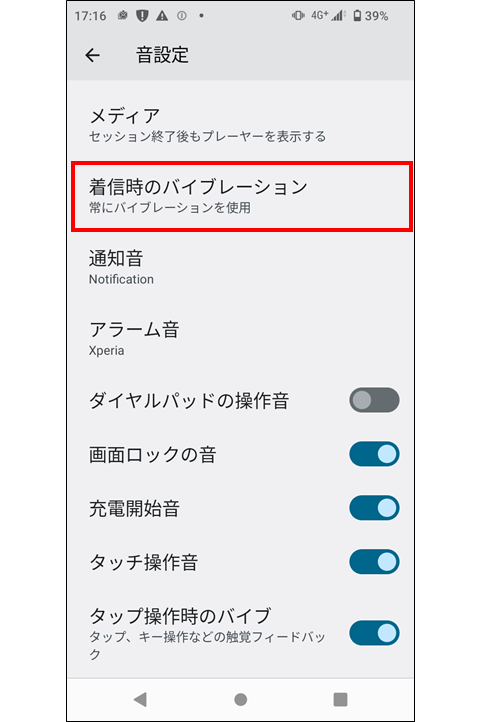
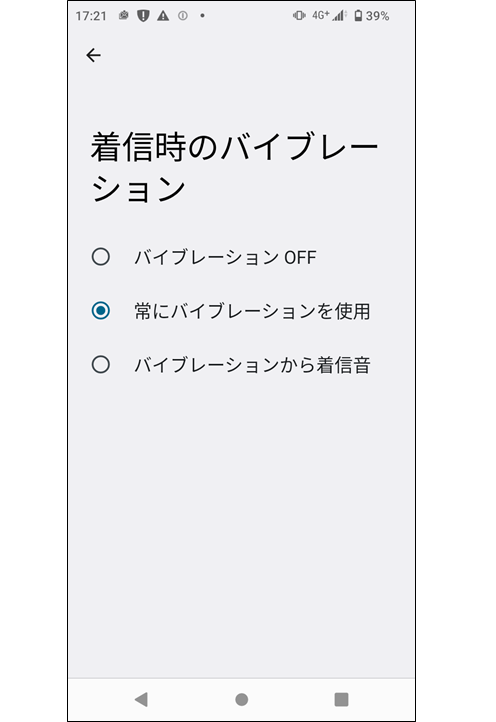
※機種により操作方法、表示項目は異なります。
※機種によりサイレントマナーモードの設定がされていると振動しない場合があります。
※バイブレーションの強度設定により振動しないと感じる場合があります。
※操作画面は、Android 12(SO-41B)を参考に掲載しております。ご利用の機種やOSのバージョンにより表示画面や文言が大きく異なる場合があります。
また、「電話帳」(連絡先)で個別の連絡先ごとに着信音やバイブレーションの設定を行える場合があります。特定の電話番号からのみバイブレーションが振動しないという場合は、連絡先ごとの設定をご確認ください。
なお、留守番電話サービスや転送でんわサービスの設定が0秒に設定されていると、着信してすぐに留守番電話への接続や転送がされるため、着信しても振動しません。
設定を確認して、0秒になっている場合には、呼出時間を変更してください。
1.留守番電話サービス設定方法
ホーム画面にて、「電話」から
→ メニューボタンを押して「設定」
→「通話」
→「ネットワークサービス・海外設定」
→「ネットワークサービス」
→「留守番電話サービス」
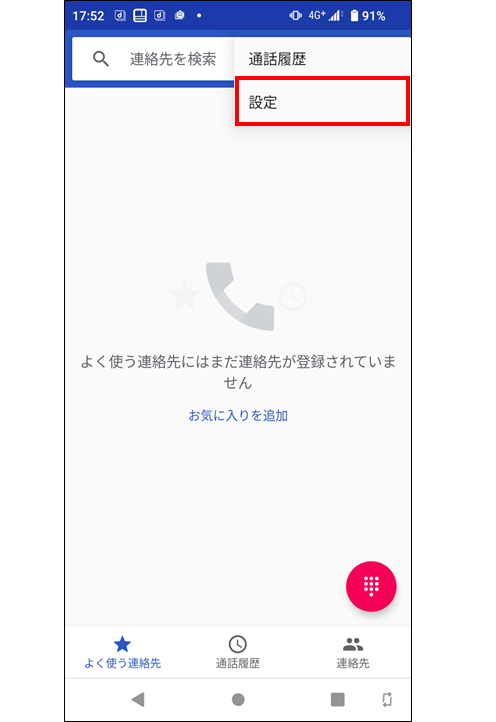
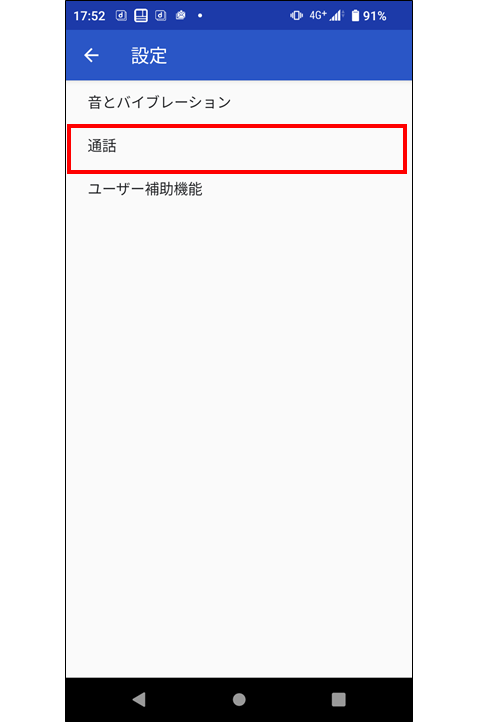
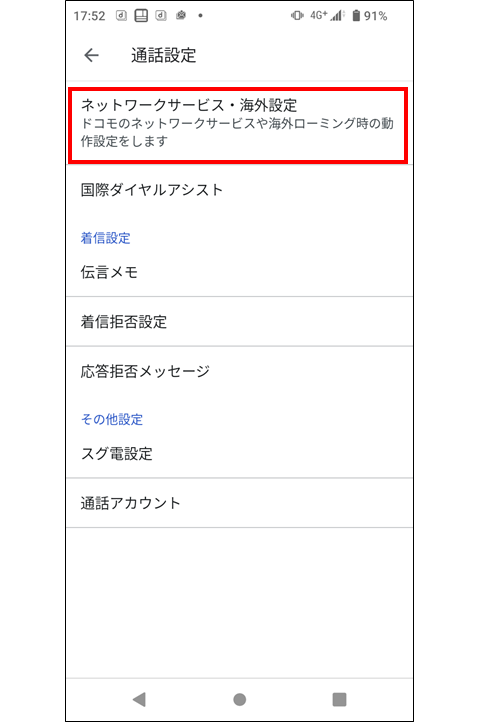
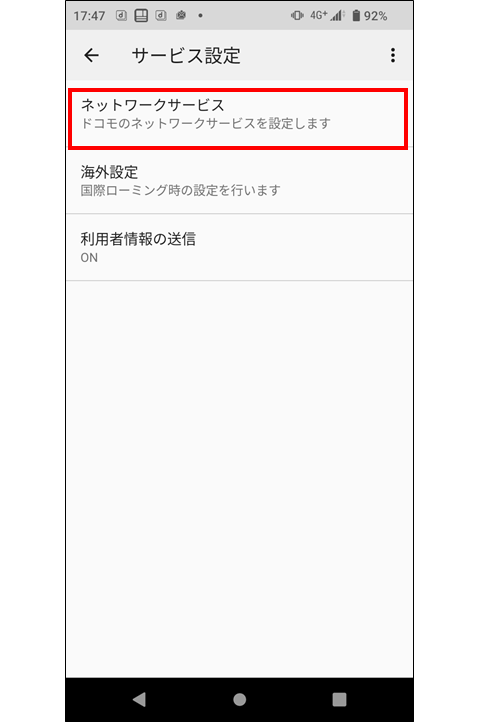
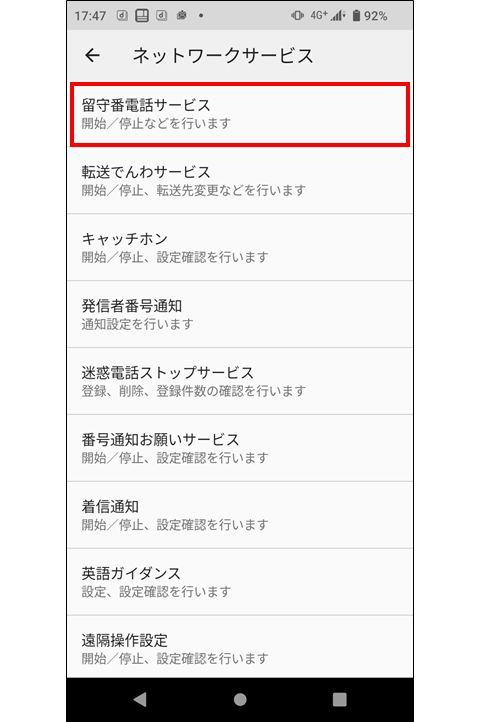
※機種により、「設定」内に「通話設定」が存在する場合もあります。
※操作画面は、Android 12(SO-41B)を参考に掲載しております。ご利用の機種やOSのバージョンにより表示画面や文言が大きく異なる場合があります。
2.転送でんわサービス設定方法
ホーム画面にて、「電話」をタップ
→メニューキーを押して「設定」を選択
→「通話」を選択
→「ネットワークサービス・海外設定」を選択
→「ネットワークサービス」
→「転送でんわサービス」
→「サービス開始」転送先の電話番号と呼び出し秒数を設定してください。
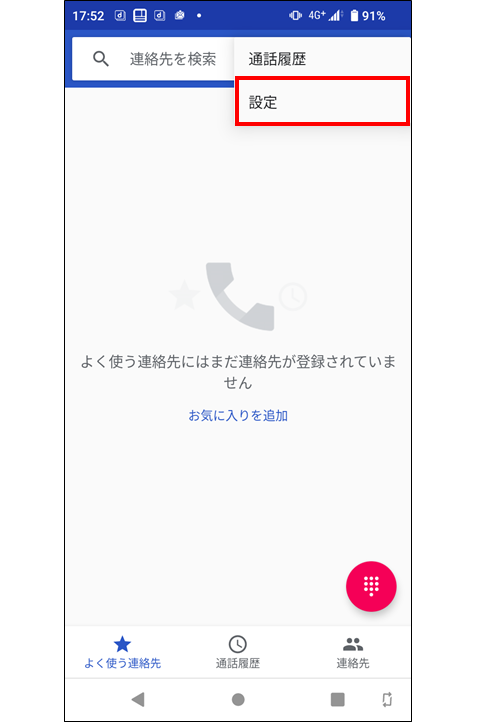
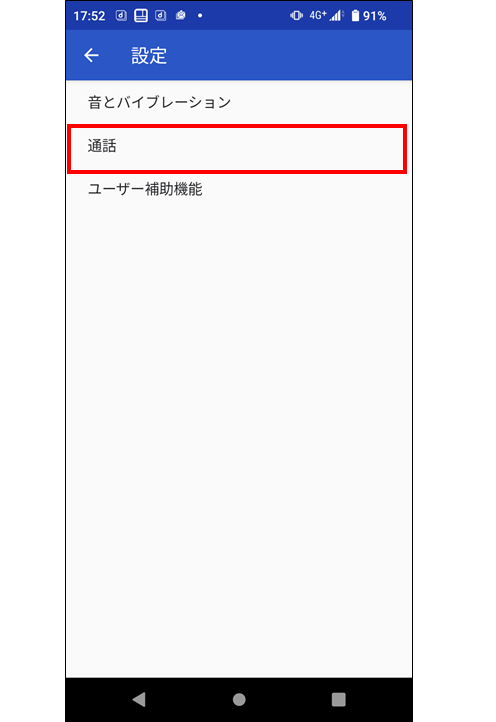
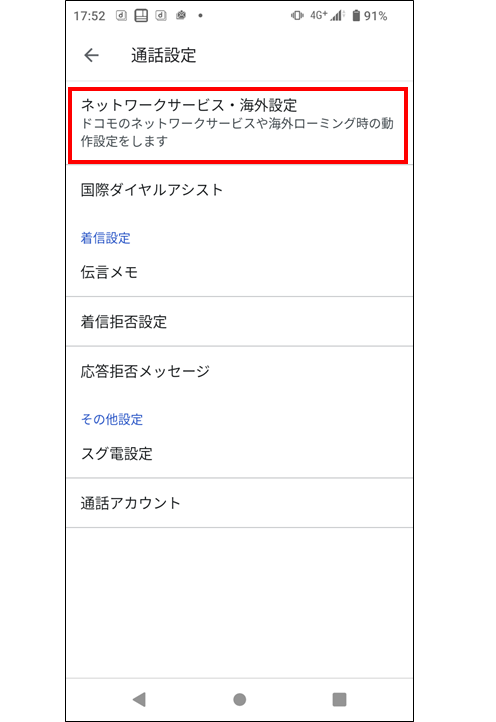
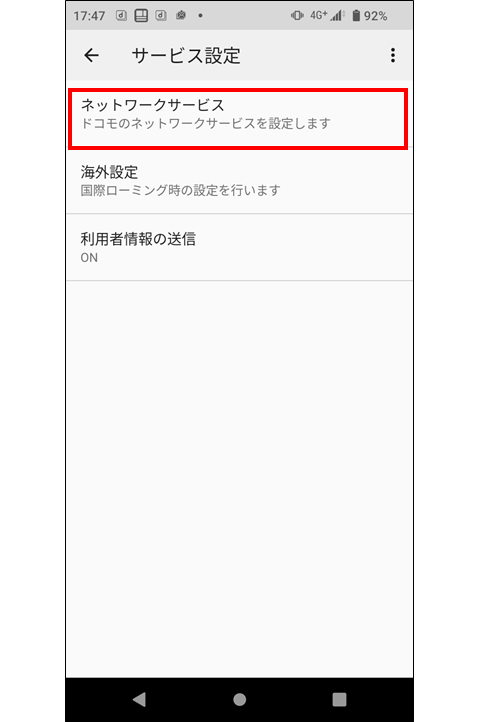
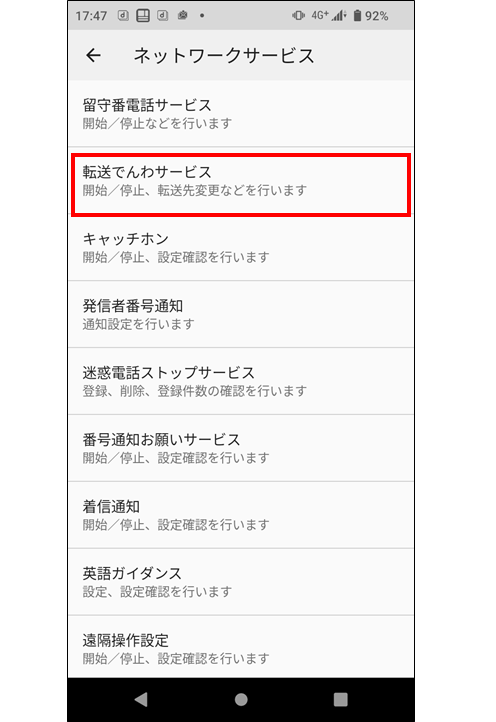
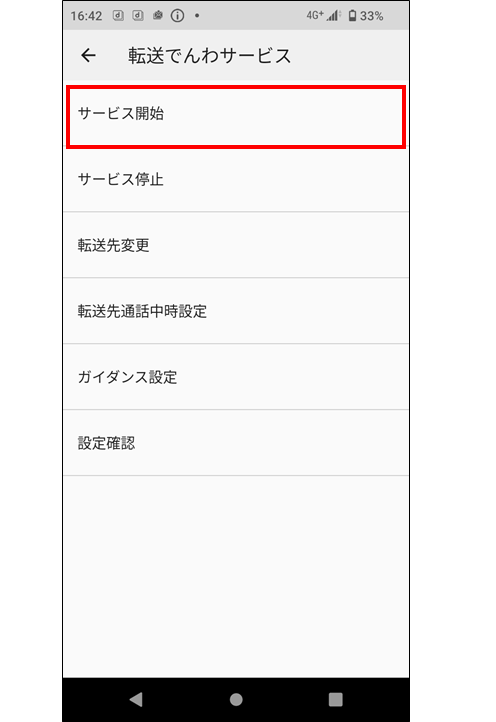
※操作画面は、Android 12(SO-41B)を参考に掲載しております。ご利用の機種やOSのバージョンにより表示画面や文言が大きく異なる場合があります。
その他アプリのバイブレーション設定について
各機能・アプリ毎にバイブの設定ができますので、それぞれ適切な設定にしてご使用ください。
※機能・アプリにより、バイブ設定に対応していない場合があります。各アプリで、バイブ設定があるかどうかをご確認ください。
アプリにより異なりますが、バイブ設定に対応しているアプリの場合、一般的にはアプリを起動してからメニューキーを押すと、オプション設定などでバイブの設定ができます。